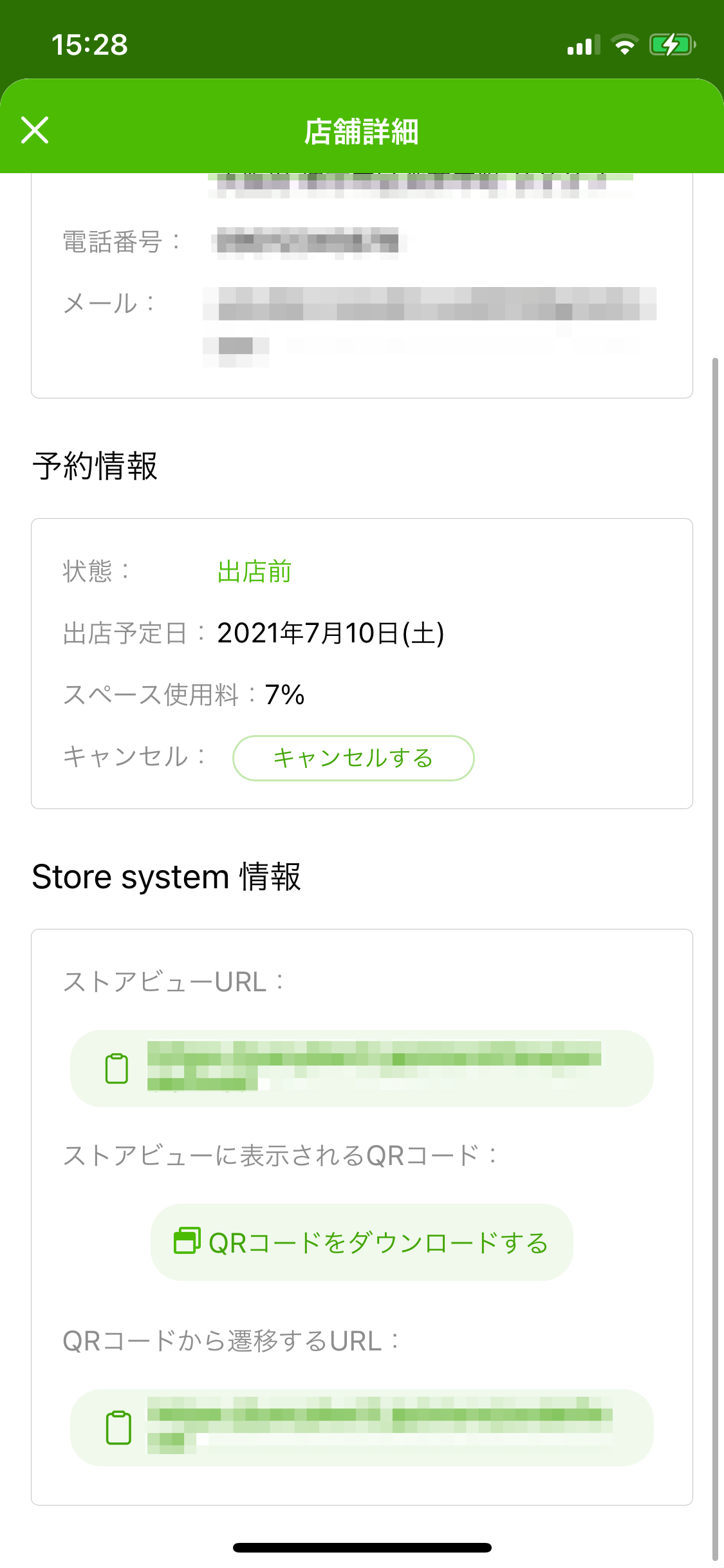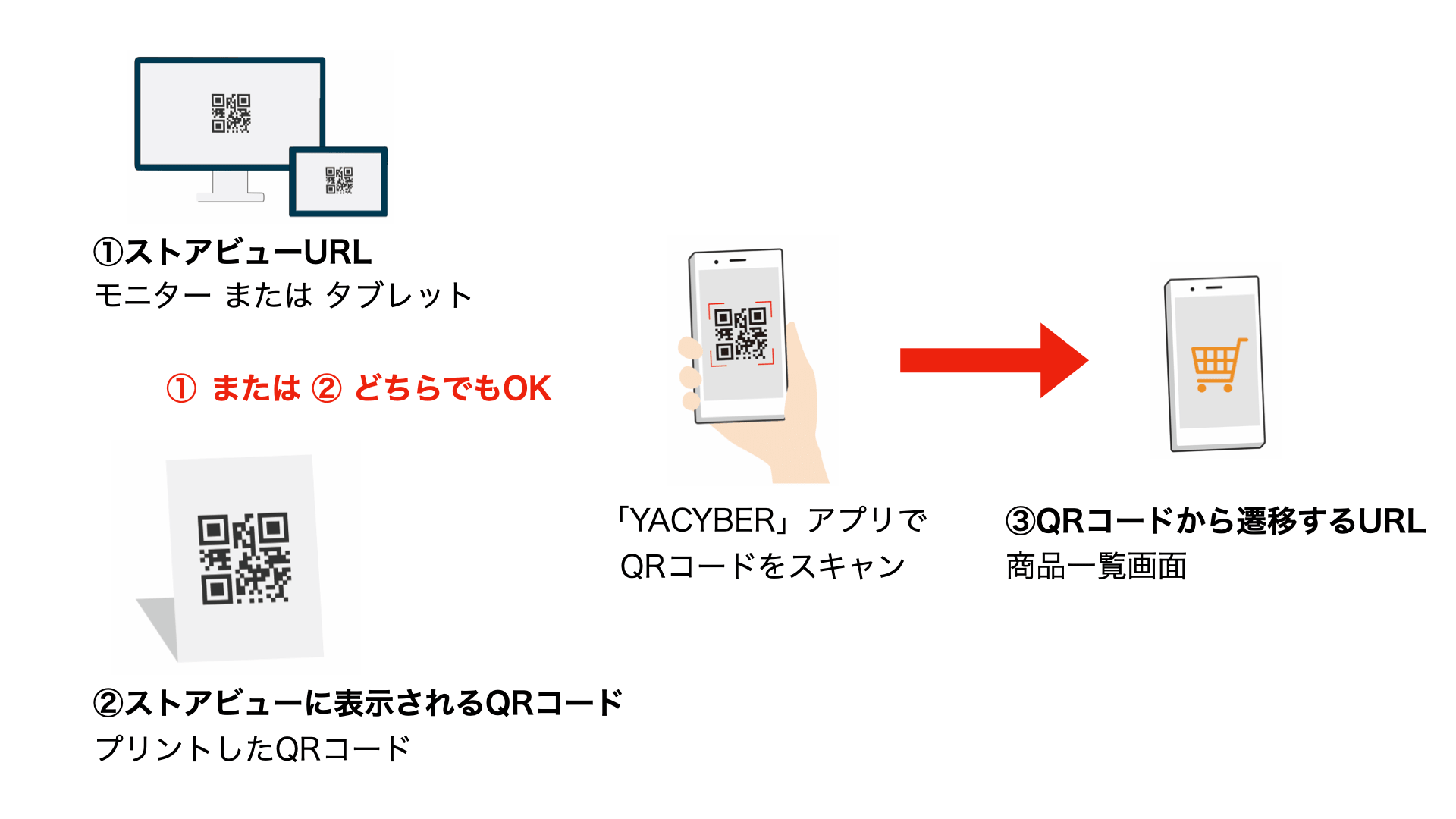【生産者】直売所の出店と出品
「出店・出品」メニューについて
「出店・出品」画面では、出店可能な店舗の一覧が表示されます。
各店舗に対して、取扱作物から出品を行うことができます。
また、店舗のストアビューURLやQRコードを確認することができます。
1.表示方法
[ アカウント]ボタン > YACYBER Store system > [出店・出品]をタップします。
アカウント]ボタン > YACYBER Store system > [出店・出品]をタップします。
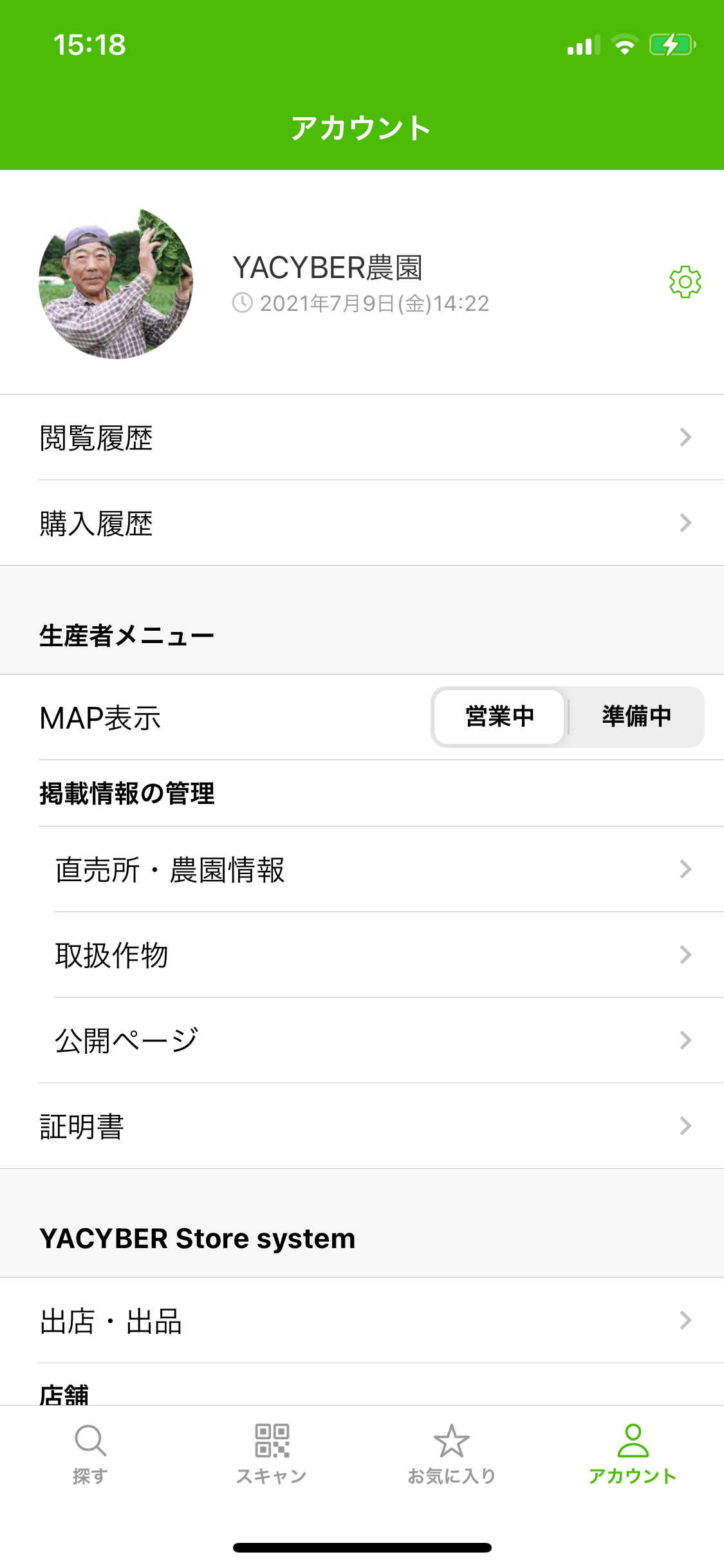
店舗の種類を選択
「店舗の選択」画面では、店舗の種類を下記から選択します。
1.自分の店舗
デフォルトの直売所・農園 および 「店舗管理」で登録した ”自分が出店する” 店舗の一覧が表示されます。
2.予約した店舗
「空きスペース検索」で予約した店舗の一覧が表示されます。
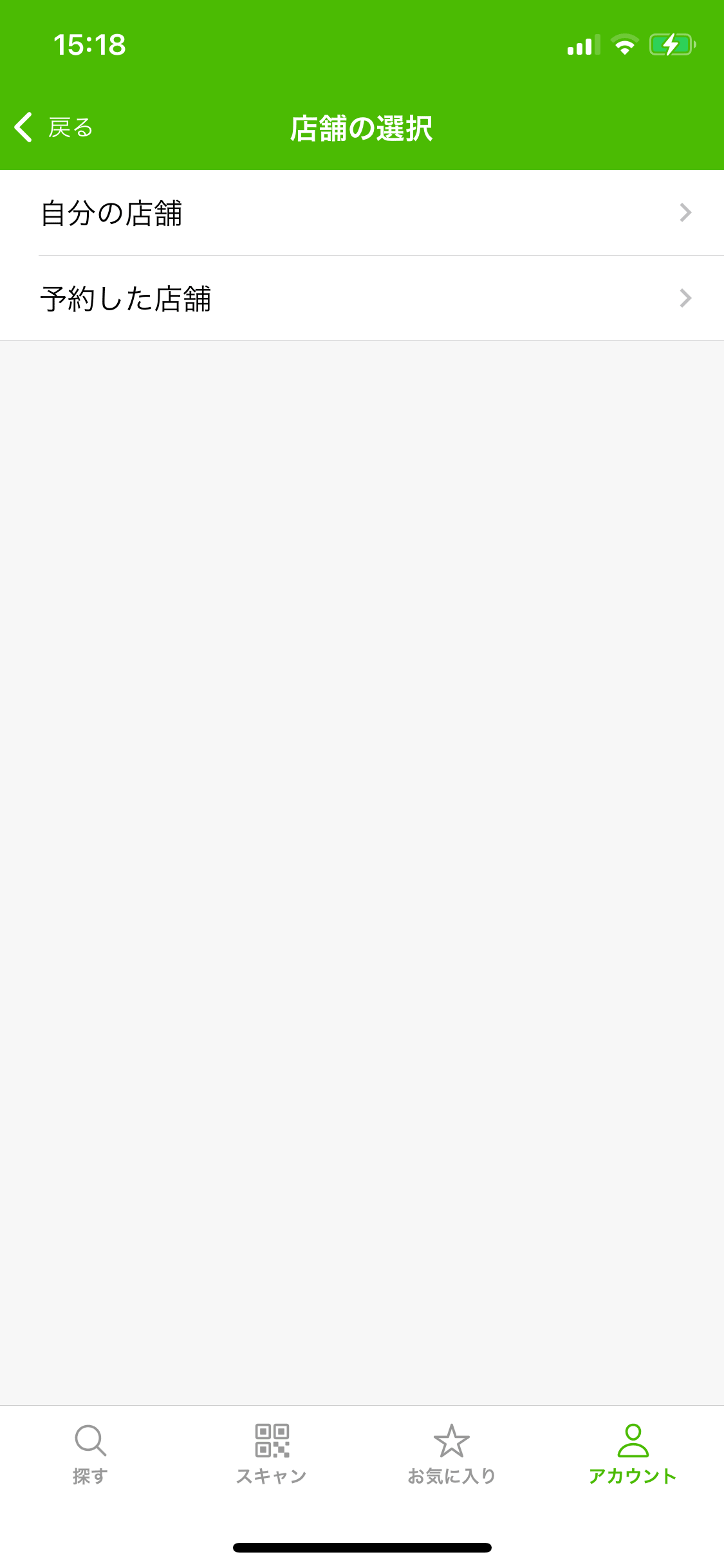
店舗を選択
次に、店舗の一覧から該当の店舗をタップすると、「商品一覧」画面へ遷移します。
1.自分の店舗を選択した場合
自分の店舗の一覧が表示されます。
2.予約した店舗を選択した場合
予約した店舗の一覧が表示されます。一覧の右には、スペース使用料が表示されます。
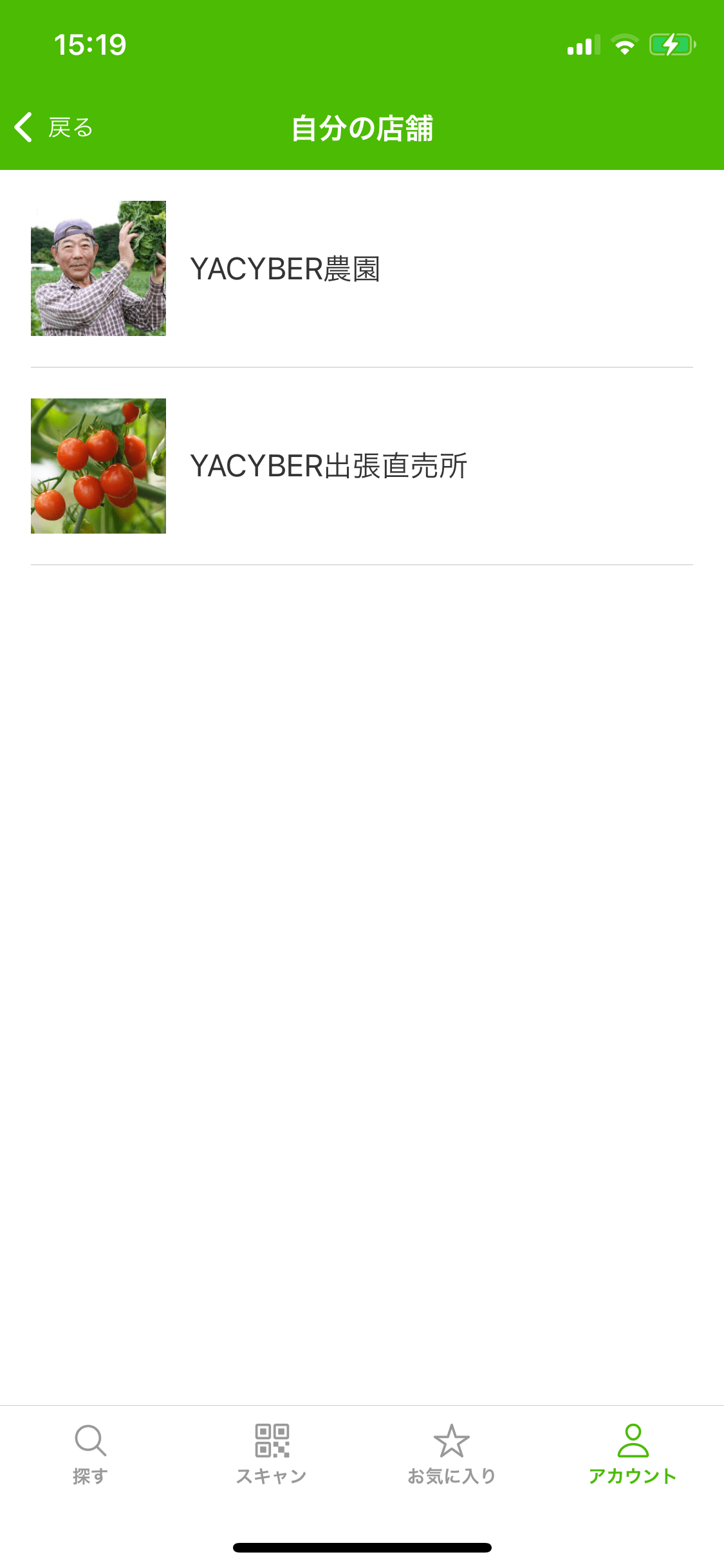
-
取消除外 / 取消含む
キャンセルした予約の 非表示 / 表示 が切り替えれます -
予定 / 終了
[予定]...当日を含む未実施の予約を表示します
[終了]...終了した予約を表示します
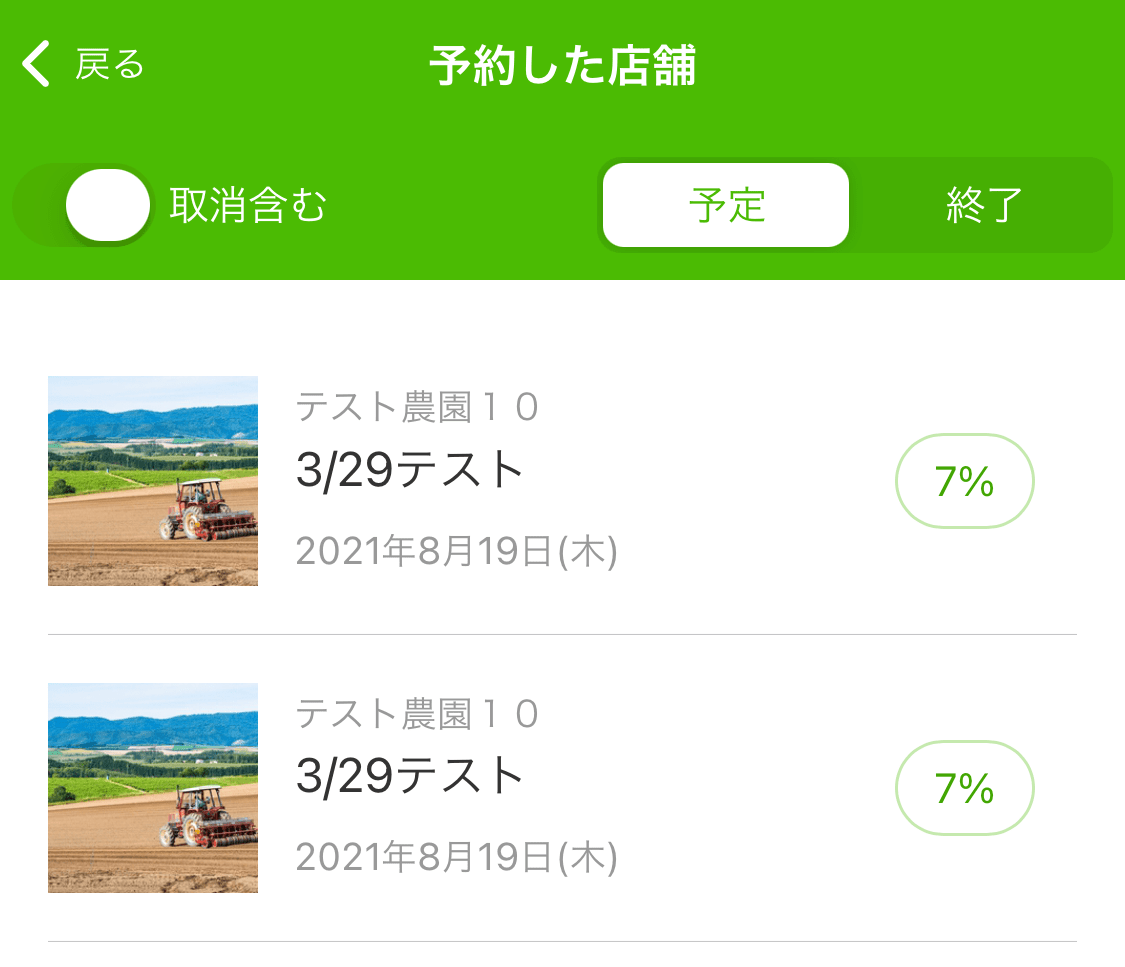
商品一覧
「商品一覧」画面では、出品した商品の一覧が表示されます。
出品した商品の販売価格、出品時の個数などが表示されます。
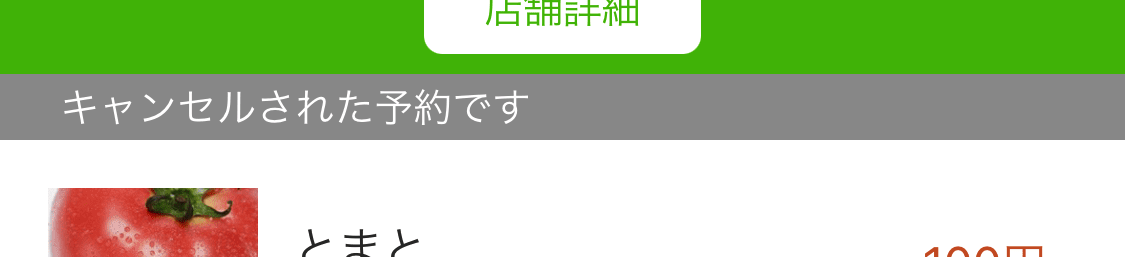
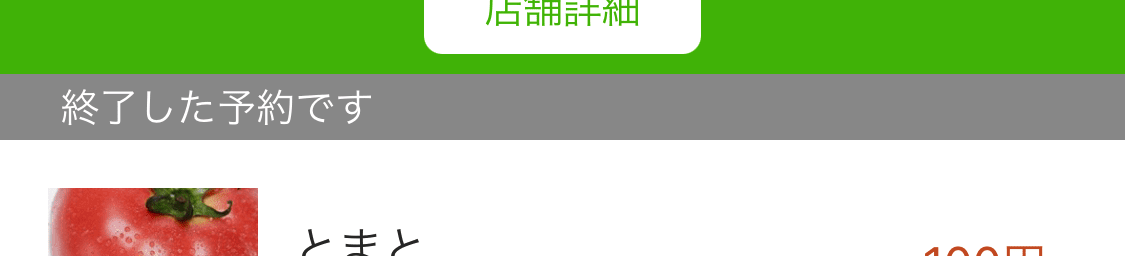
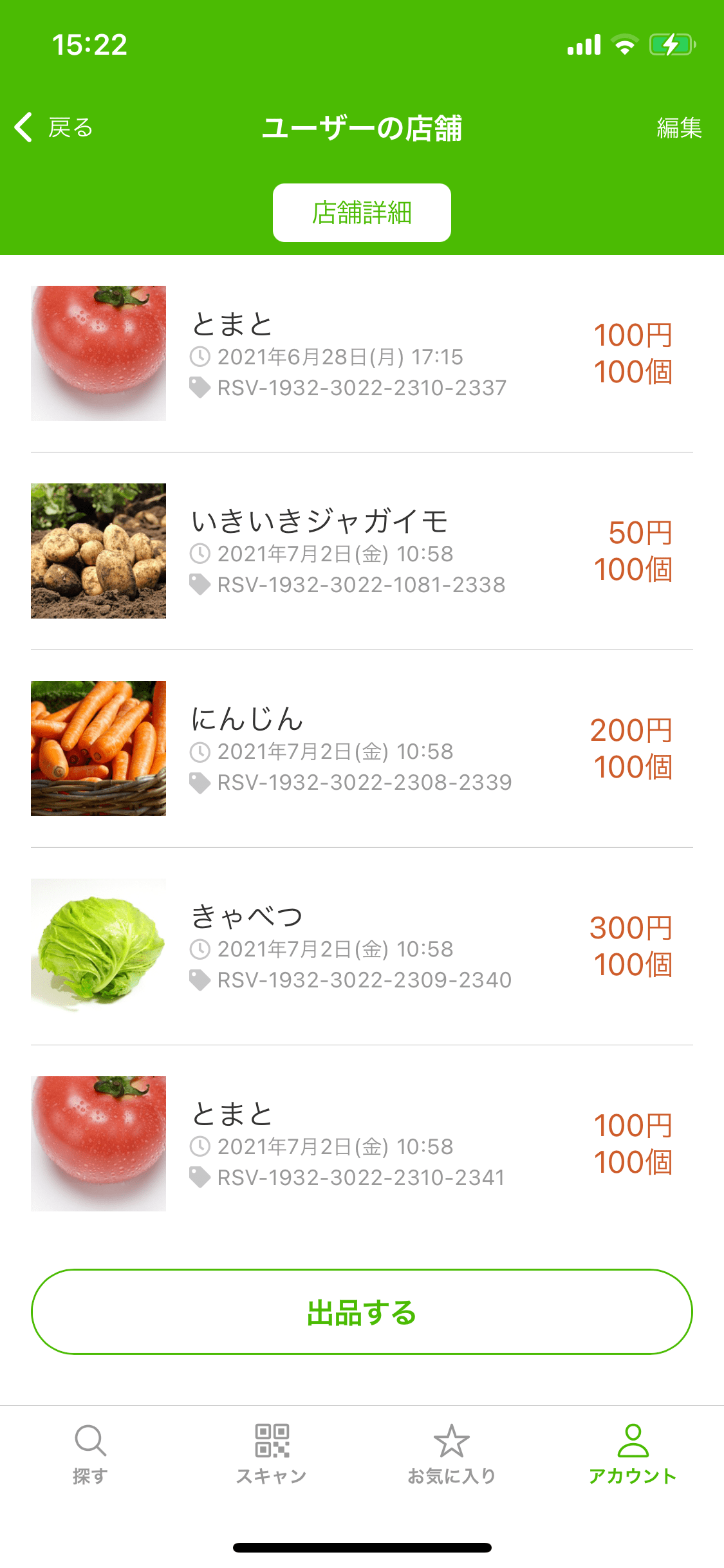
1.出品する
「商品一覧」画面の下部にある、[出品する]ボタンをタップすると「出品」画面が表示されます。
「出品」画面にて、取扱作物一覧から出品する商品を選択します。
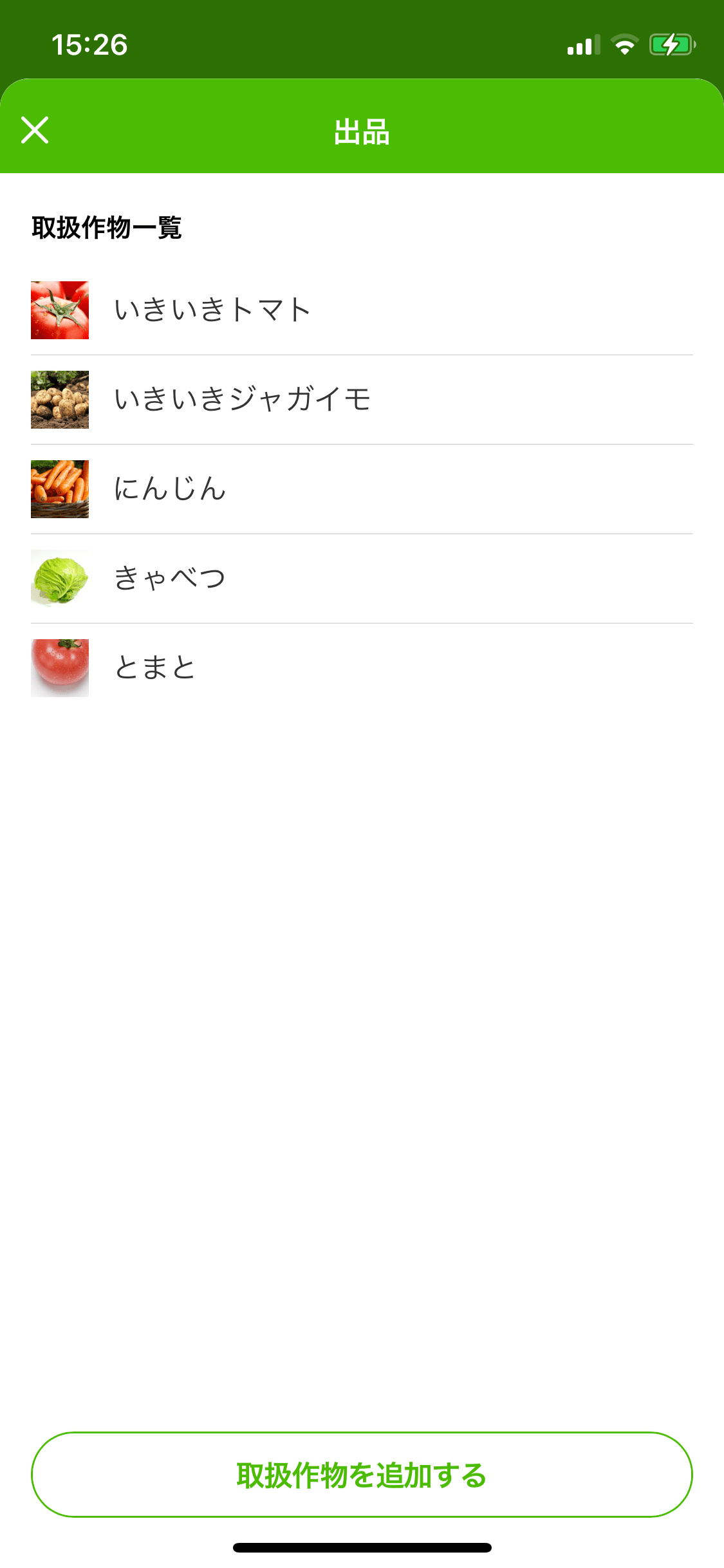
商品を選択すると入力フォームが表示されますので、販売価格・出品数を入力して、[出品]ボタンをタップすると出品が行われます。
連続して出品を行う場合は、引き続き取扱作物を選択して出品を行って下さい。
取扱作物一覧に商品がない場合は、画面下部の[取扱作物を追加する]ボタンをタップして、「作物の登録」を行うことで、取扱作物一覧に追加されます。
出品が完了しましたら、左上の[✕]ボタンをタップして、画面を閉じて下さい。
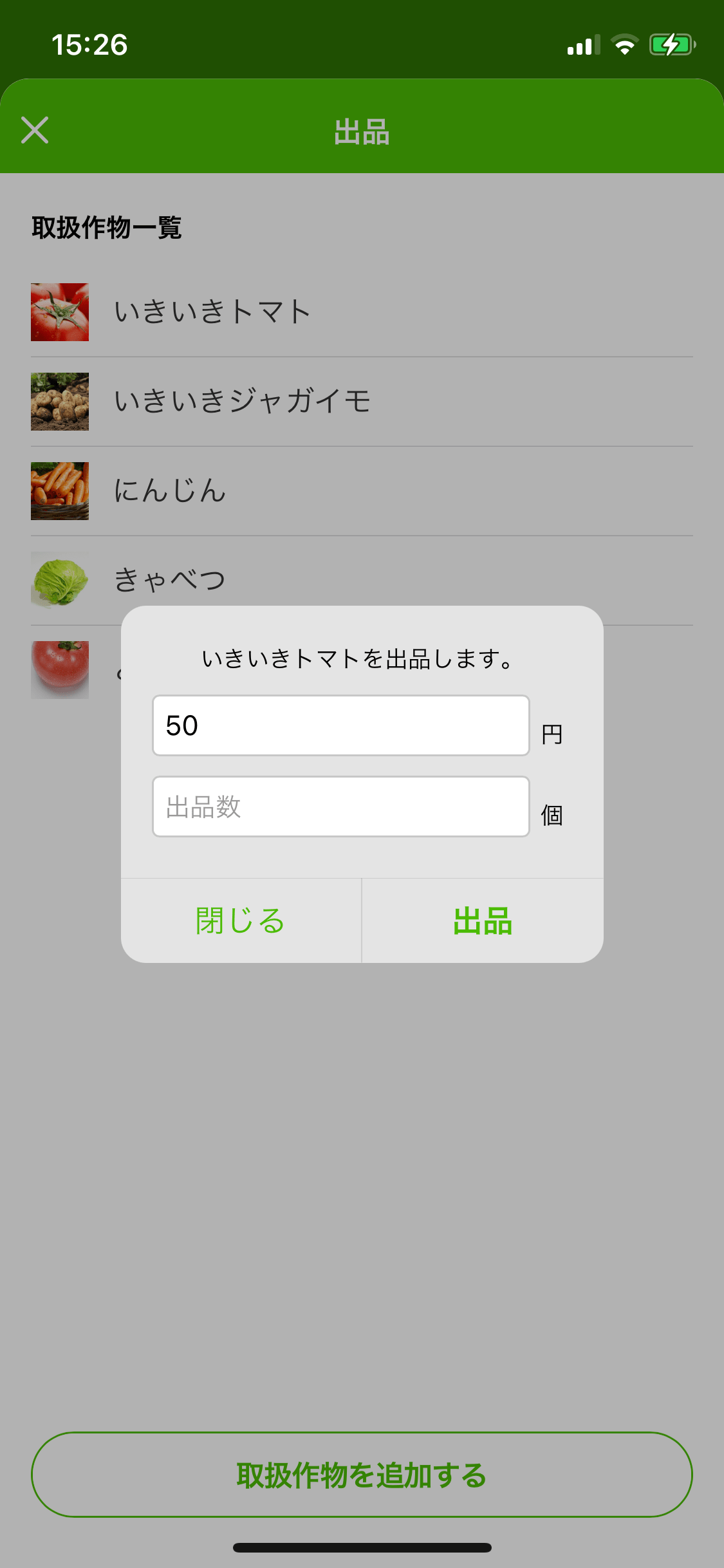
2.出品した商品を確認・編集する
商品一覧から該当の商品を選択すると、「商品詳細」画面が表示され商品情報が確認できます。
[] 編集ボタンをタップすると「編集」画面が表示され、販売価格・出品数を変更することができます。
公開情報にて、商品の公開(ONの状態)、非公開を切り替える事ができます。
出品数を「0」にした場合、商品一覧から自動的に除外されます。
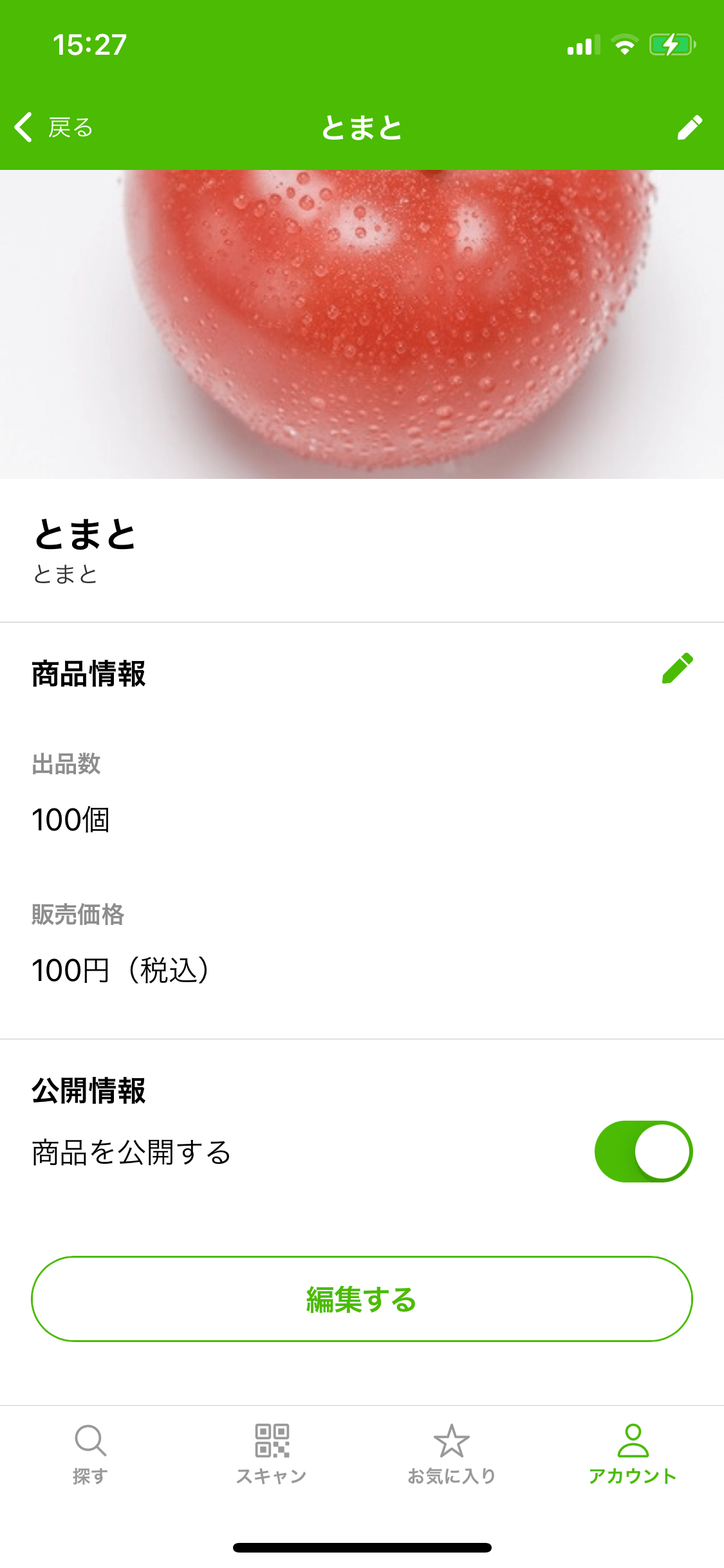
3.出品した商品を削除する
「商品一覧」画面右上の[編集]ボタンをタップすると、一覧が編集モードに切り替わります。 削除対象の商品を選択した後に、画面右下の[削除]ボタンをタップすると商品を削除することができます。
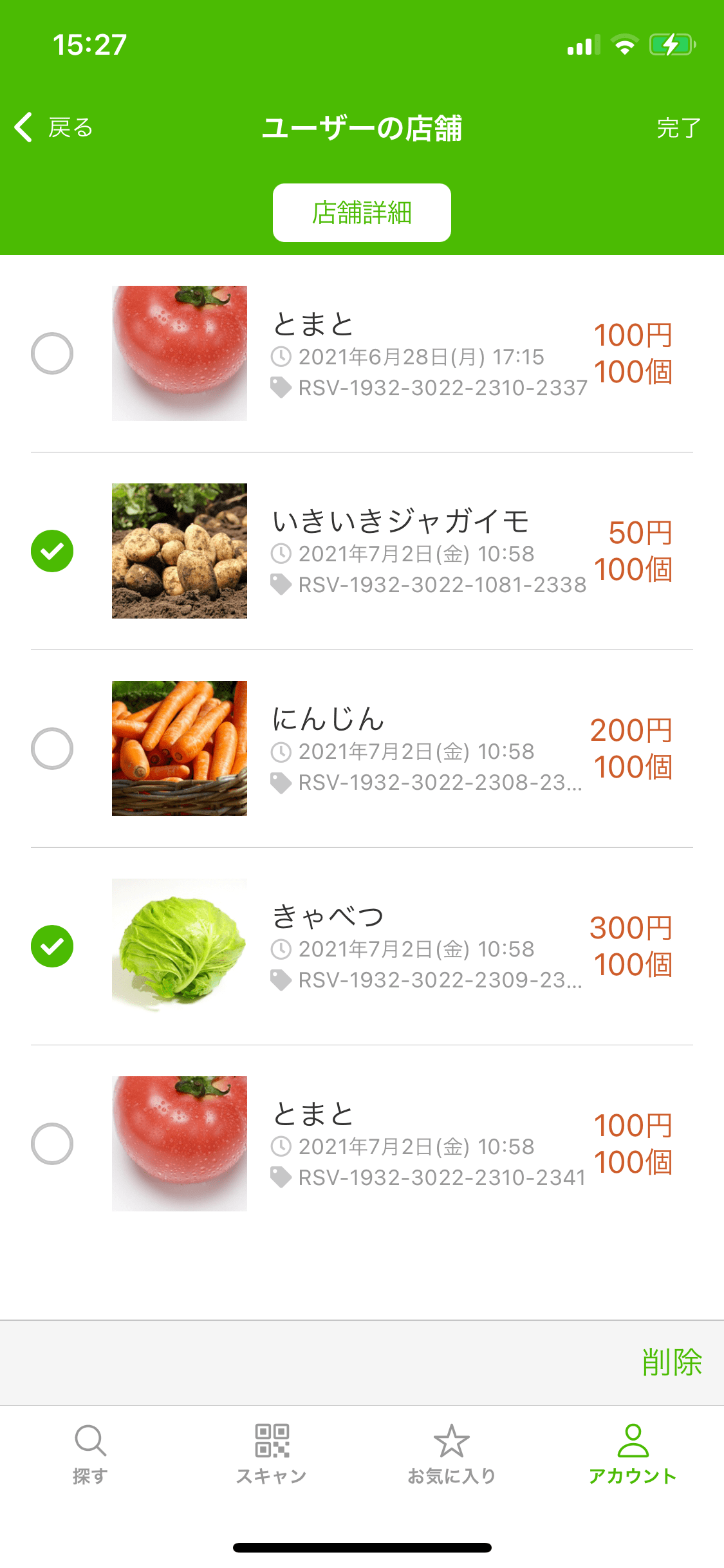
4.店舗詳細
「商品一覧」画面の上中央にある[店舗詳細]ボタンをタップすると、「店舗詳細」画面が表示されます。
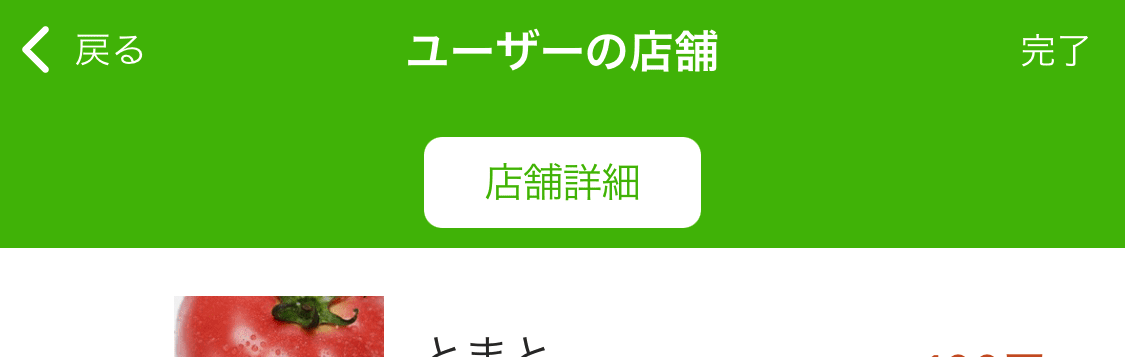
店舗情報
住所や連絡先など、予約した店舗の情報が記載されています。
予約情報
状態
「出店前・出店中・終了・取消」から現在の状態が表示されます。
出店予定日
出店予約日が確認できます。
スペース使用料
スペース使用料が確認できます。
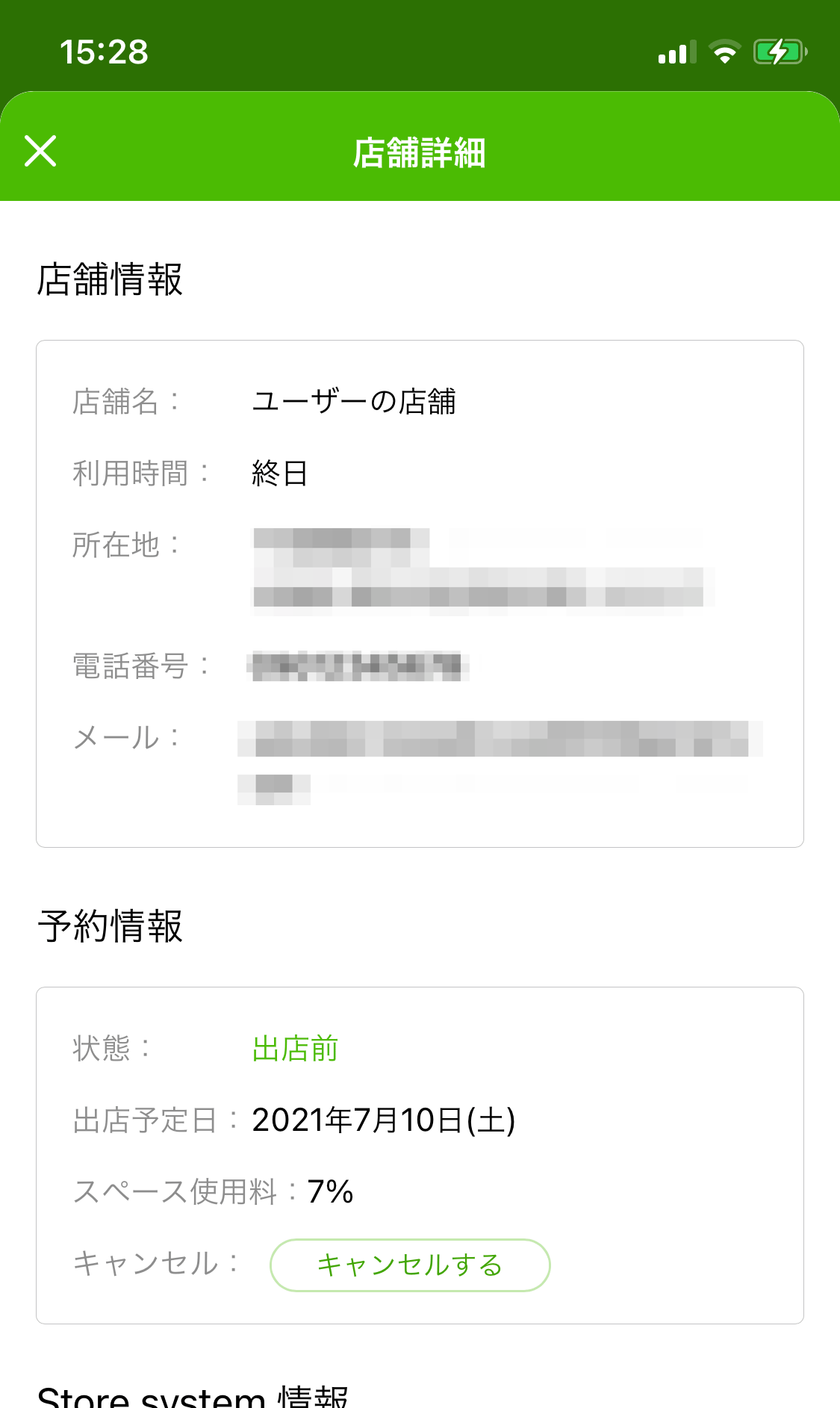
キャンセル
状態が「出店前」の場合、[キャンセル]ボタンをタップすることで、出店予約をキャンセルすることができます。
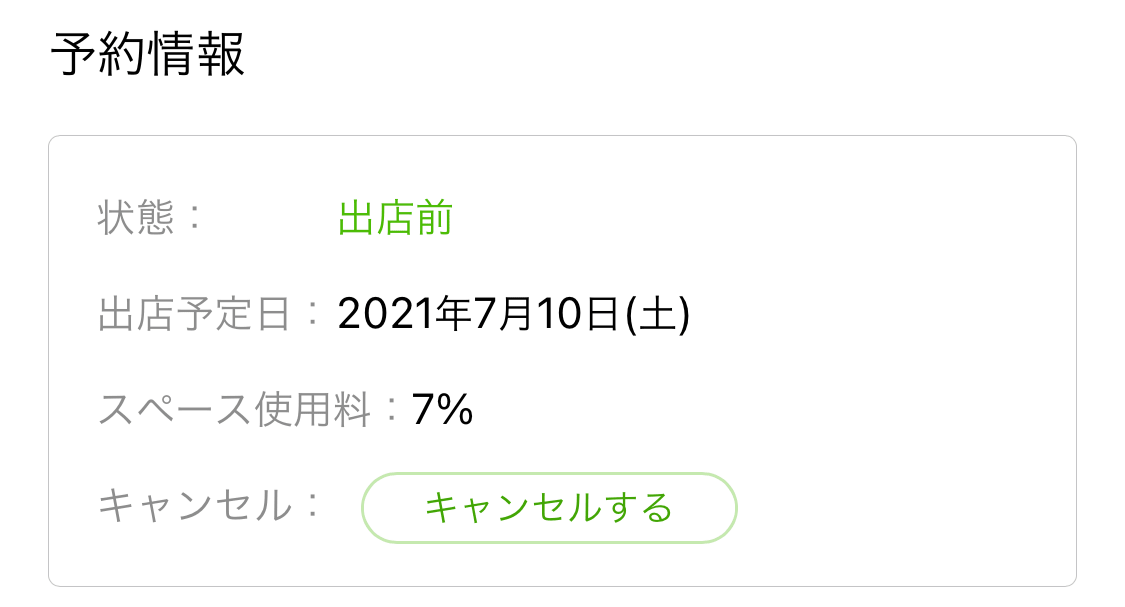
Store system 情報
①ストアビューURL
直売所の店頭に設置する、モニター または タブレット 等に表示させるストアビューのURLです。
*タブレットサイズ以上のデバイスを推奨
②ストアビューに表示されるQRコード
直売所の店頭に、モニター または タブレット 等が設置できない場合、QRコードをプリントしてください。
[QRコードをダウンロードする]ボタンをタップすると、ダウンロードページが表示されます。
③QRコードから遷移するURL
ストアビュー または QRコード から遷移する、商品一覧画面のURLです。
確認用としてご利用下さい。
商品一覧ページへのQRコードと、商品一覧を表示したディスプレイ用の画面です。