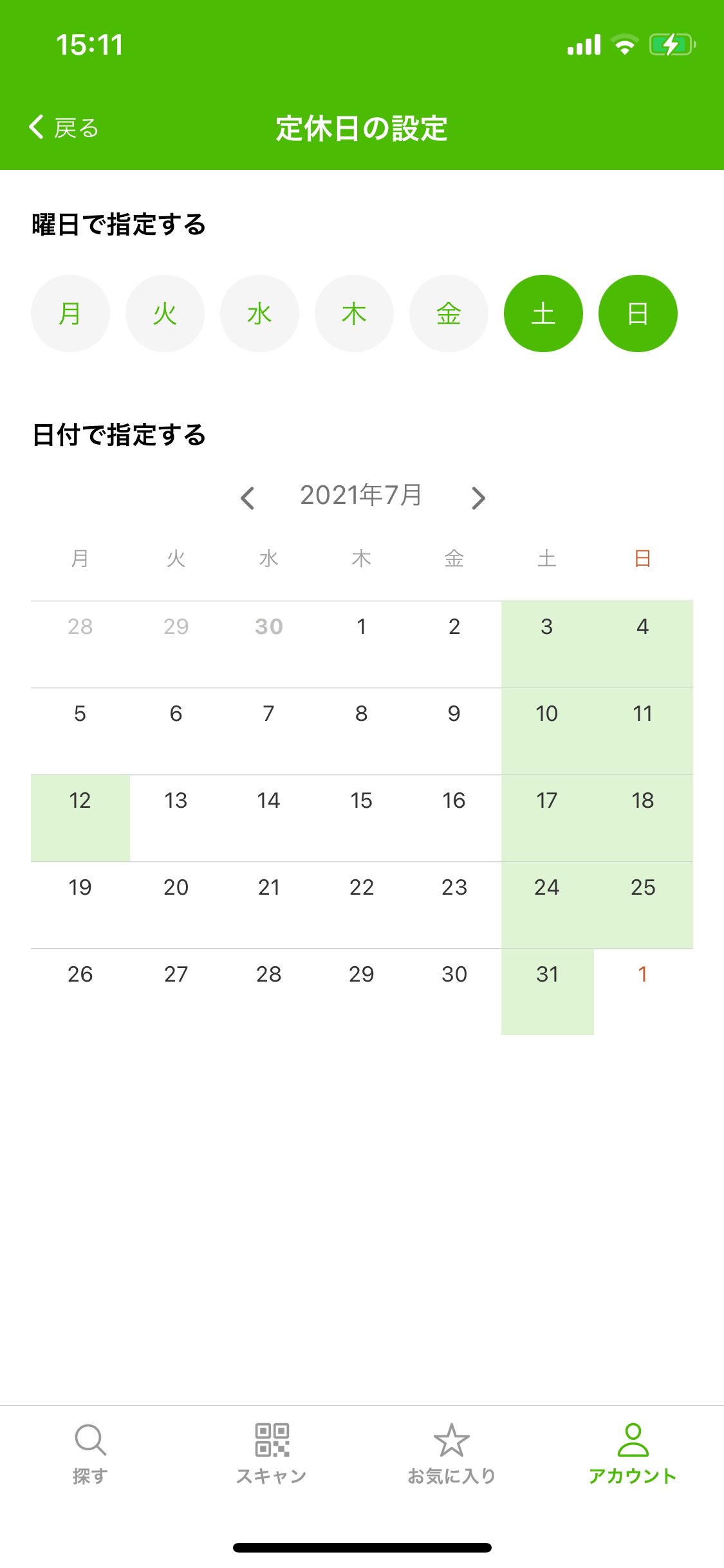店舗管理について
店舗管理でできること
店舗管理では、空きスペースを「YACYBER Store」として登録することができます。
空きスペースは、駐車場・オフィス・ロビーやその一角など、野菜直売所が設置できるスペースがあれば登録することが可能です。
登録した店舗は、生産者にて検索され出店予約が入ります。
スペースの提供者には、売上から指定の割合の「スペース使用料」が支払われます。
「店舗管理」画面を表示する
画面下の[ アカウント]ボタンをタップして「アカウント」メニューを表示します。
アカウント]ボタンをタップして「アカウント」メニューを表示します。
アカウントメニューから、YACYBER Store system > 店舗 > [店舗管理]をタップすると「店舗管理」画面が表示されます。
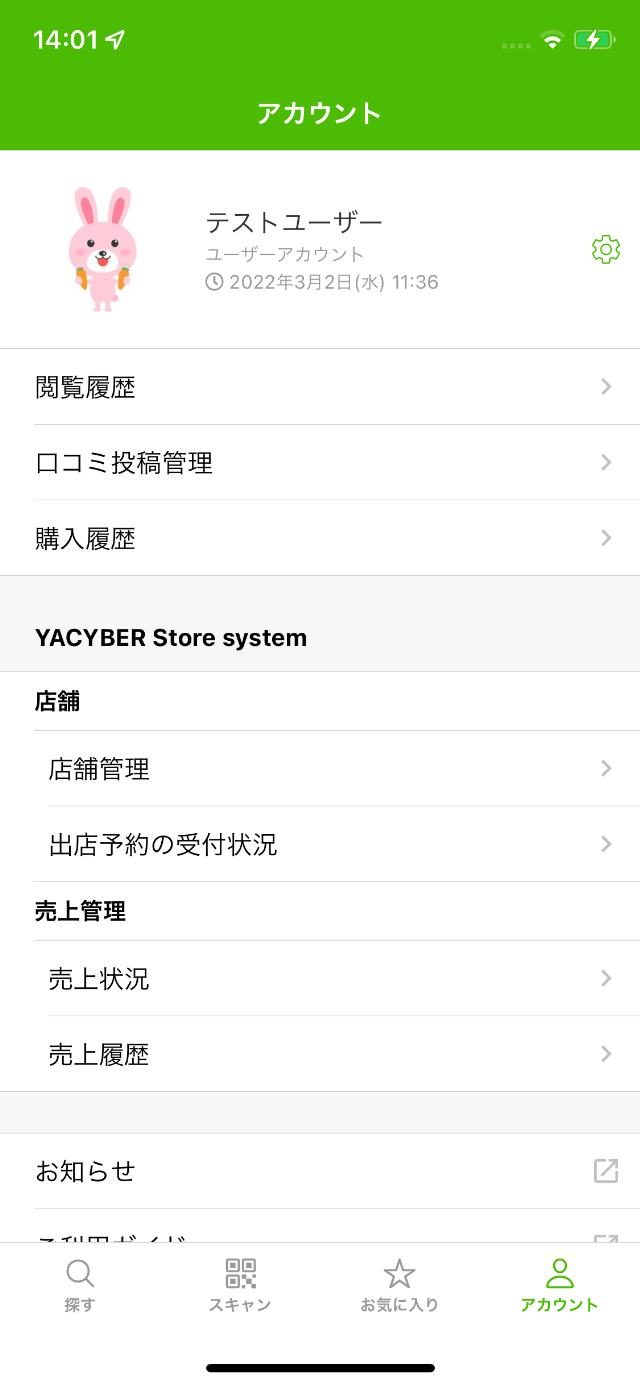
「店舗管理」(一覧)画面について
1.店舗の一覧
「店舗管理」画面では、登録した店舗の一覧が表示されます。
一覧をタップすると該当の「店舗情報」画面が表示されます。
2.予約の受付状態
一覧の各店舗の[受付中 / 停止中]ボタンにてMAPの表示状態を切り替えることができます。
 受付中のマーカー
受付中のマーカー
 停止中のマーカー
停止中のマーカー
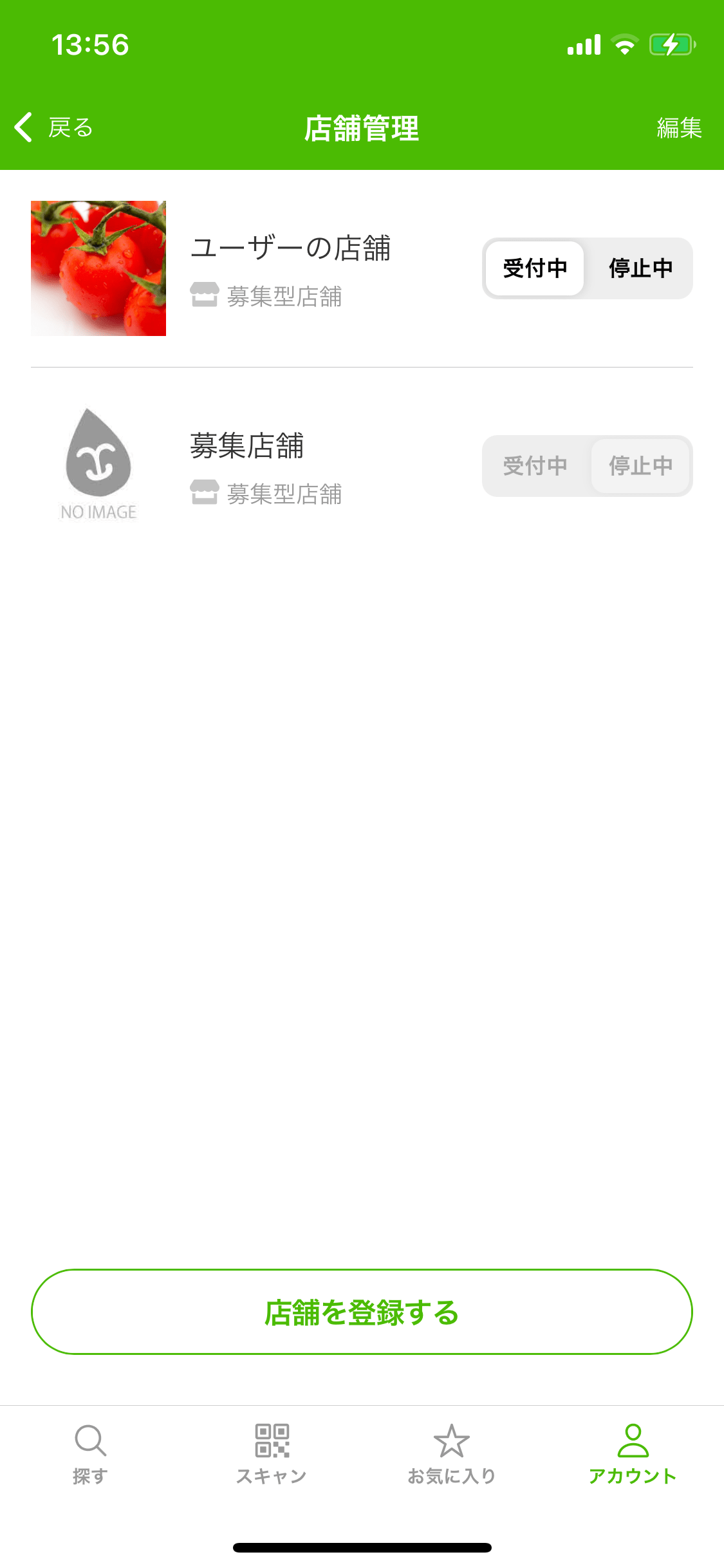
3.店舗の登録
[店舗を登録する]ボタンをタップすると、新しい店舗が作成され「店舗情報」画面へ遷移します。
4.店舗の削除
画面右上の[編集]ボタンをタップすると、一覧が編集モードに切り替わります。 削除対象の店舗を選択した後に、画面右下の[削除]ボタンをタップすると店舗を削除することができます。
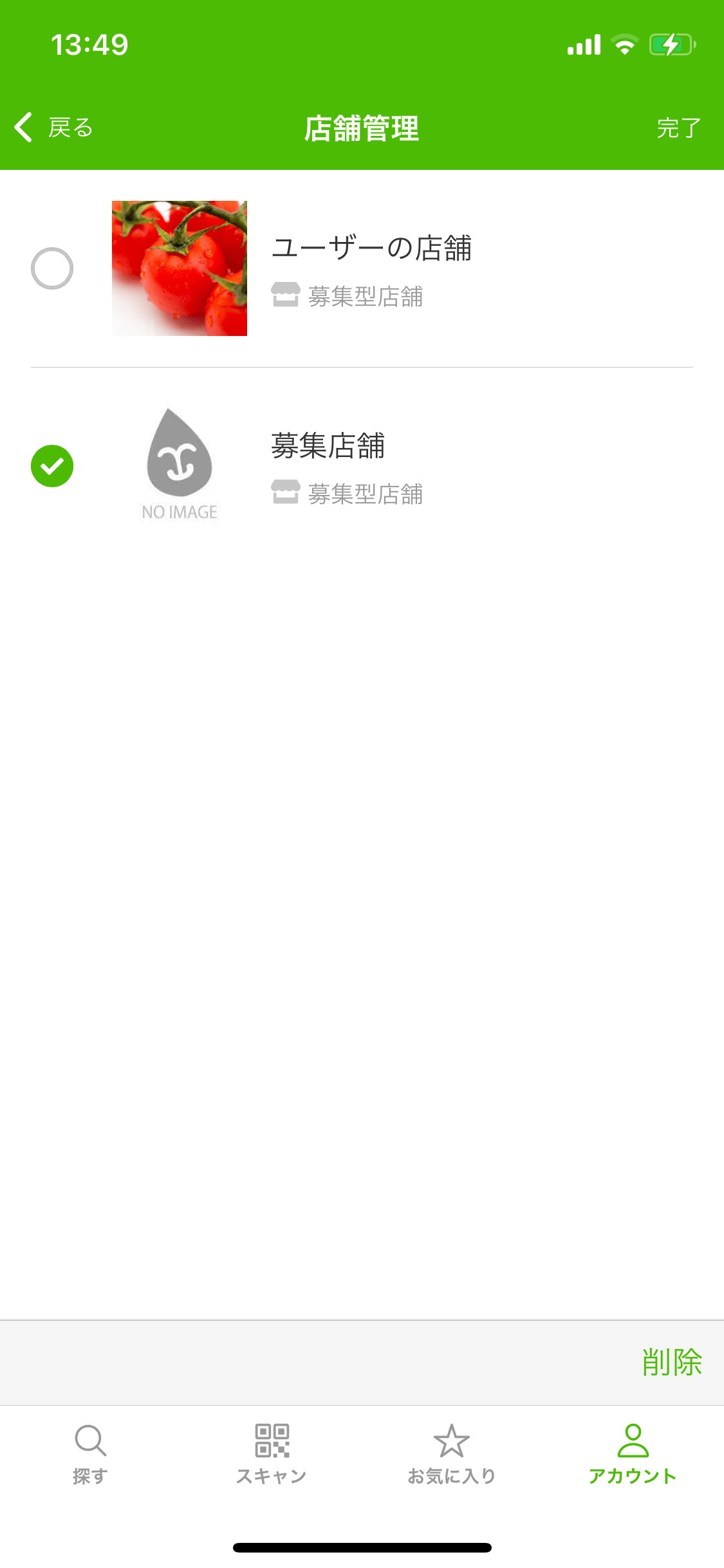
「店舗情報」(詳細)画面について
現在の店舗の設定内容が確認できます。
店舗名
店舗名を編集してください。
店舗の説明
生産者へ向けた出店予約に関する店舗の説明を入力してください。
 公開メールアドレス
公開メールアドレス
 公開電話番号
公開電話番号
 URL(ホームページ等のURLがある場合)
URL(ホームページ等のURLがある場合)
各種SNSリンク
駐車場の有無
利用できる駐車場の有無を選択してください。
店舗までのアクセス方法
電車でお越しの方、車でお越しの方などへ、現地までのアクセス方法などを記載してください。
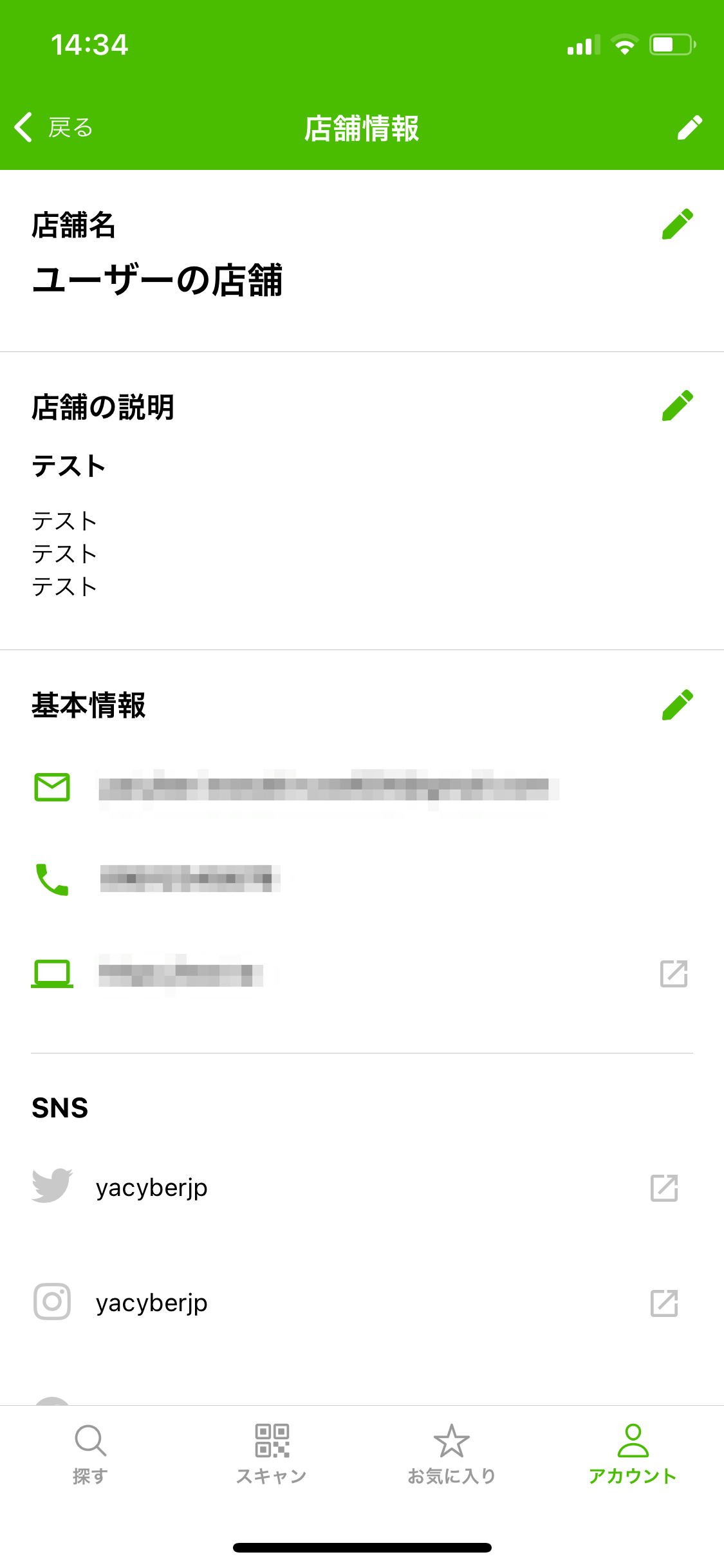
1.店舗情報を編集する
編集したい項目の[]編集アイコンをタップして、「店舗情報の編集」画面を表示させます。
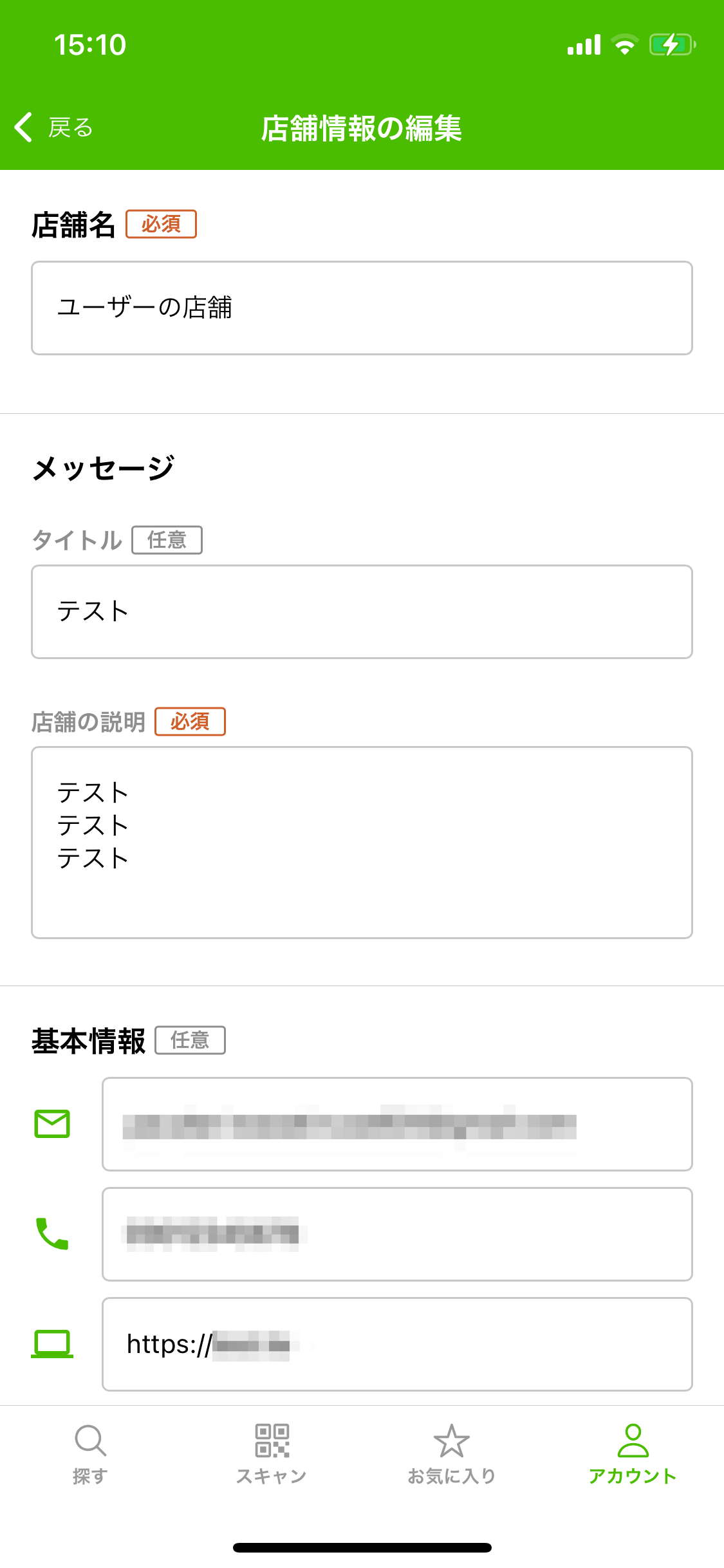
利用可能時間
店舗を利用できる時間を設定してください。
終日利用可 または 時間指定から選択し、時間指定の場合は開始時刻、終了時刻を入力してください。
スペース使用料(%)
店舗を予約して出店した際の売上から設定した手数料が、店舗の利用手数料としてスペース提供者に支払われます。
手数料は 5% 〜 9% の間で設定することができます。(既定値:7%)
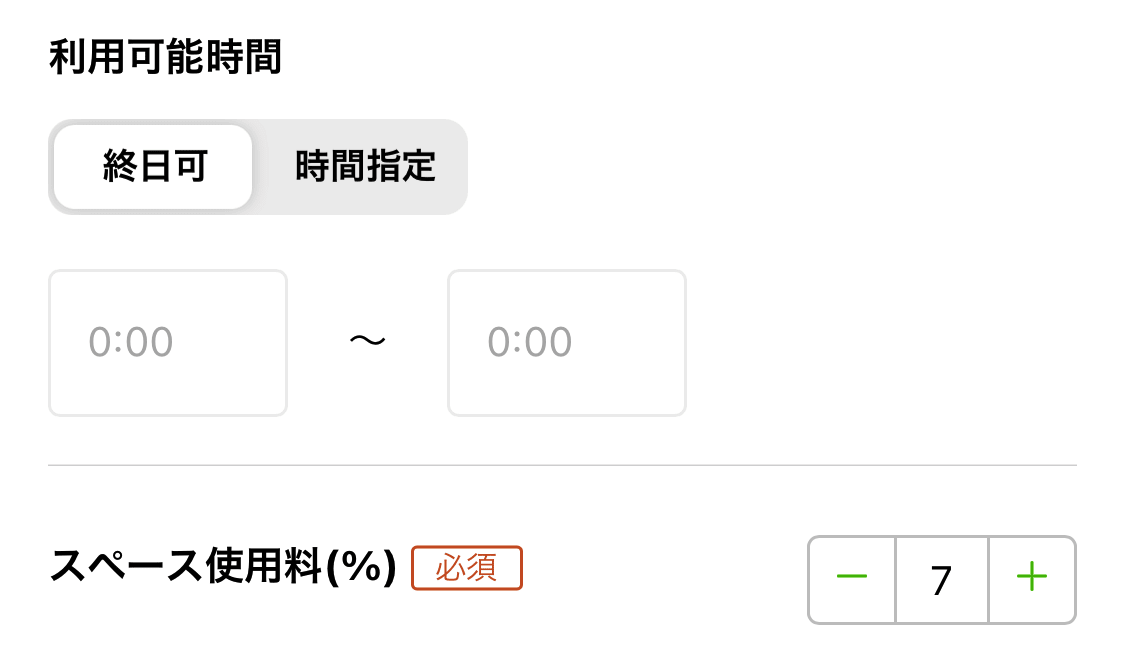
2.住所を設定する
「店舗情報」画面にて、住所項目の[]アイコンをタップして「住所の設定」画面を表示します。 住所を入力し、[設定する]ボタンをタップすると、住所の登録と合わせて位置情報も更新されます。
現在位置から住所を取得
スマホのGPSを利用して、現在位置を元に住所が自動的に設定されます。
郵便番号から住所を検索する
郵便番号を入力した後に、[郵便番号から住所を検索する]をタップすると、住所が自動的に設定されます。
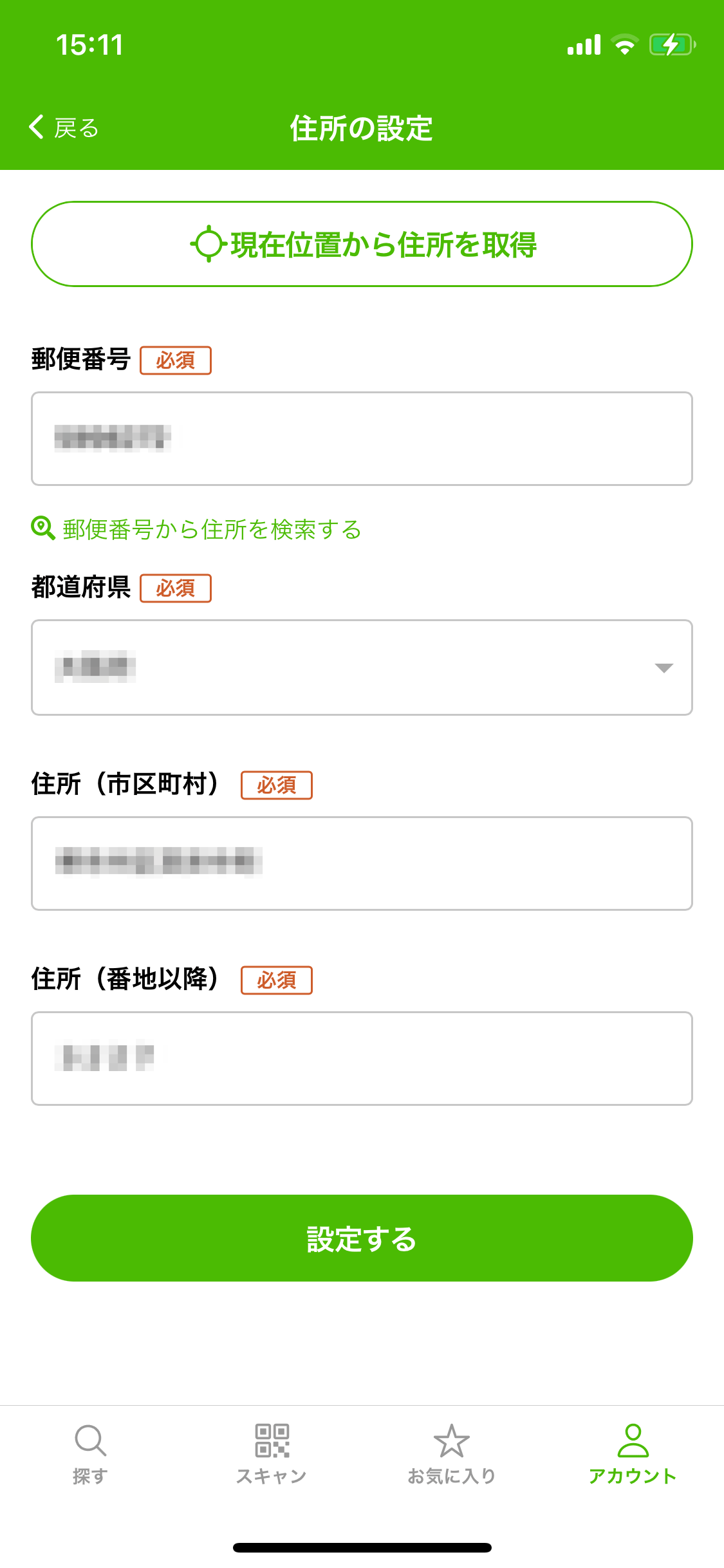
3.MAPの位置を調整する
「店舗情報」画面にて、MAPの位置項目の[]アイコンをタップして「マップの設定」画面を表示します。 マップを動かして、マーカーの位置が実際の位置になるように調整し、[設定する]ボタンをタップしてください。
現在位置を取得
[現在位置を取得]ボタンをタップすると、スマホのGPSを利用して現在位置が更新されます。
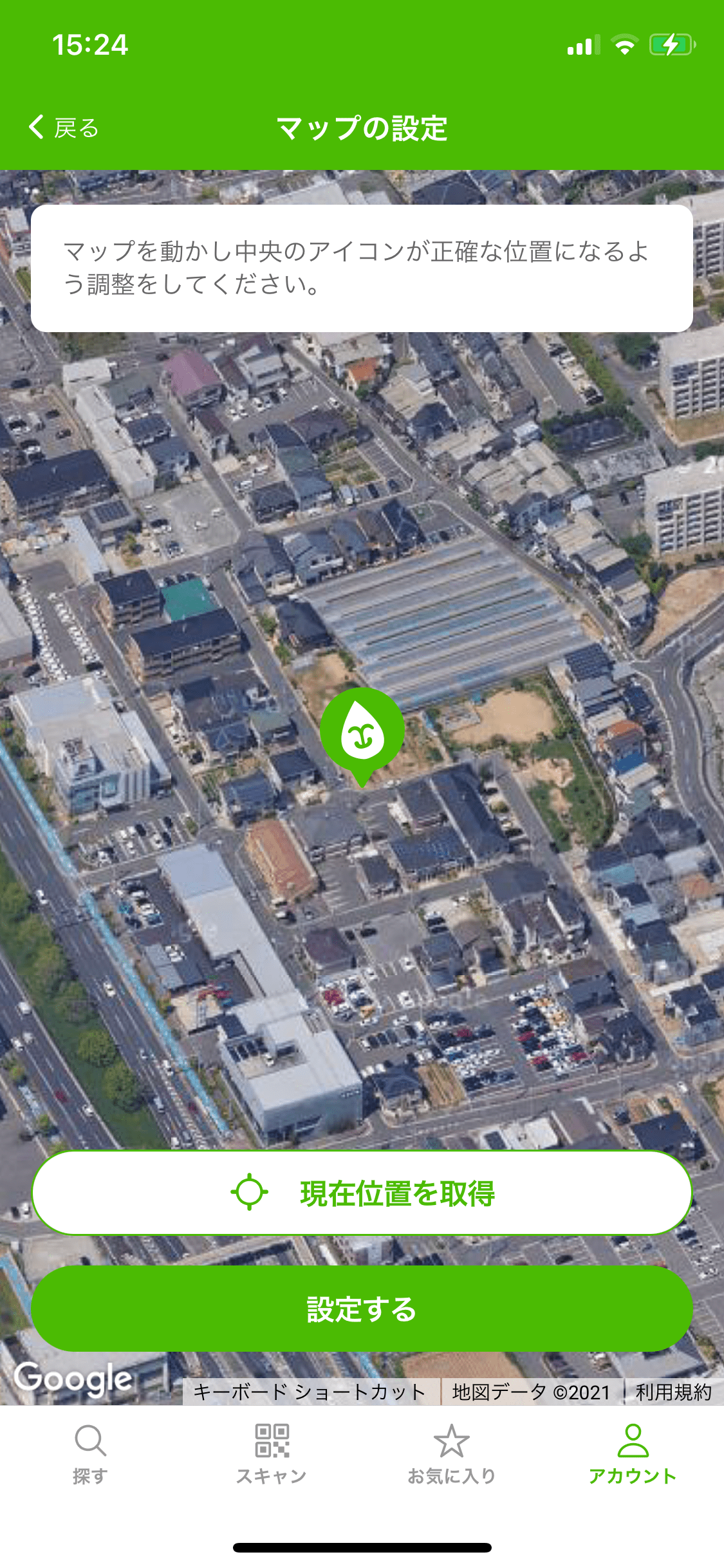
4.イメージギャラリーを編集する
イメージギャラリーは店舗の周辺や外観、内観、出店スペース、駐車スペースなどの写真を登録することができます。(10枚まで)
「店舗情報」画面のイメージギャラリー項目にて、写真の追加・変更・削除を行うことができます。
写真を追加する
[ ]ボタンをタップすると、カメラを起動 または 写真から選択 を行い写真を追加することができます。
]ボタンをタップすると、カメラを起動 または 写真から選択 を行い写真を追加することができます。
写真を変更する
該当の写真をタップすると、カメラを起動 または 写真から選択 を行い写真を追加することができます。
写真を削除する
該当の写真をタップし、メニューから[削除]をタップします。
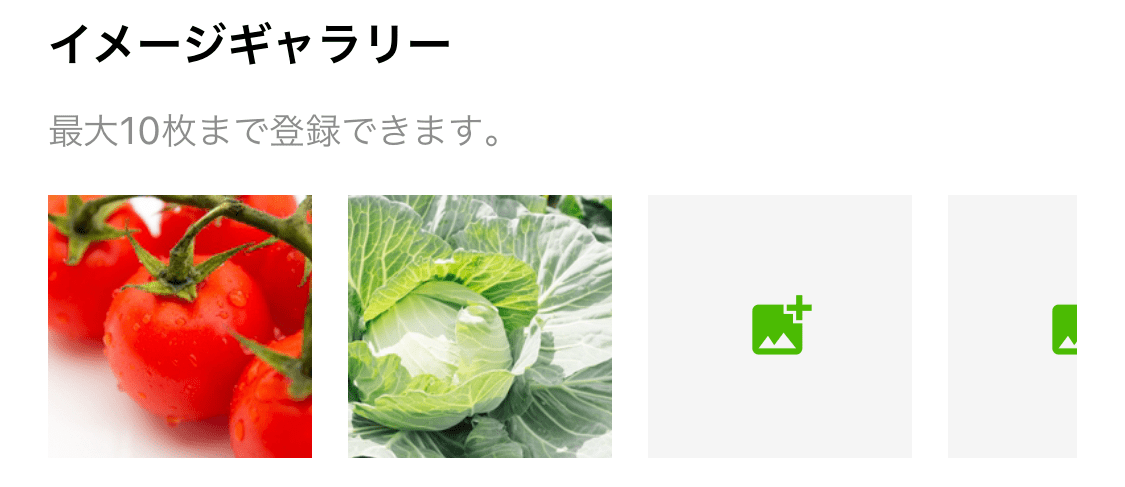
5.定休日を設定する
「店舗情報」画面にて、定休日項目の[]アイコンをタップして「定休日の設定」画面を表示します。
定休日に設定された日は、予約を行うことができません。
曜日で設定する
該当の曜日をタップすることで、該当の曜日を定休日に指定できます。
日付で設定する
該当の日を選択し、[この日のみ][毎月繰り返し]から選択することができます。
定休日が設定された日をタップすると解除することができます。