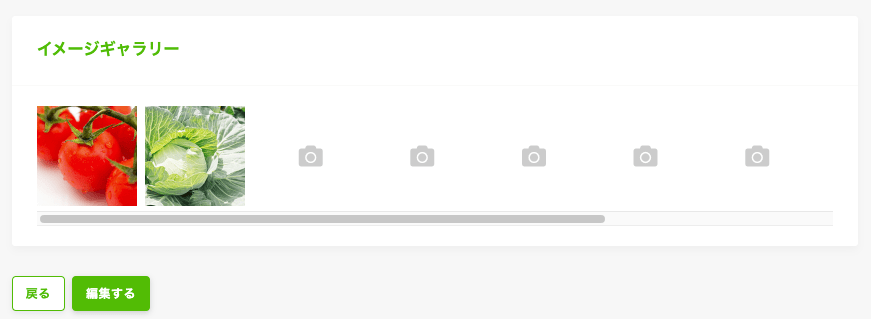【店舗】店舗登録・掲載情報の編集
店舗メニューについて
1.「店舗」画面の表示方法
サイドメニュー >[店舗]を押下して、「店舗詳細」画面を表示します。
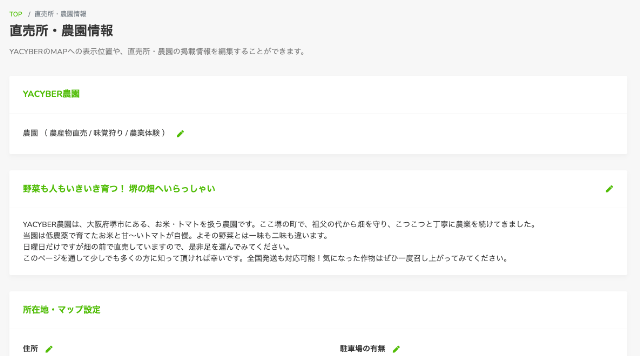
画面構成
- 店舗名
- MAP表示
- ファンクションボタン
店舗の [作成]・[複製]・[削除] - 基本情報
提供しているサービス・取り寄せ(発送・配達) - 営業情報
営業時間・定休日 - 位置・所在地
MAPの表示位置・所在地表記 - アクセス情報
アクセス方法・駐車場の有無・訪問予約の設定 - メッセージ
- 連絡先情報
公開する電話番号、メールアドレス、SNSなど - オプション
団体受け入れ、閲覧制限の設定 - 店舗ページURL QRコード
- 写真アップロード
- 写真アップロード
[]アイコンの項目は、後述する編集画面にてまとめて編集することができます。
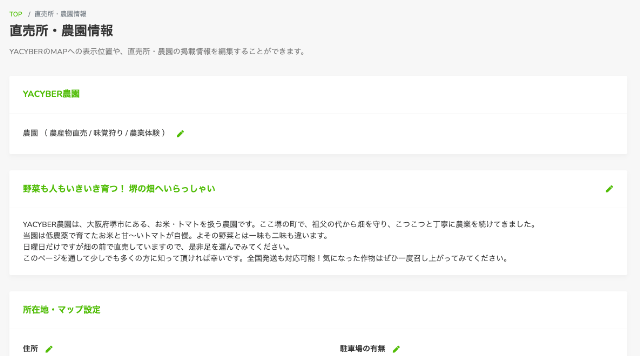
直売所・農園情報の編集について
1.店舗の種類
[農園、直売所、飲食店]から一つ選択してください。該当しない場合は[その他]を選択してください。
2.出来ること
[農産物直売、味覚狩り、農業体験]から、提供サービスを選択してください。複数選択可。最低1つは必須です。
3.メッセージ
一言メッセージ(タイトル) および メッセージ本文へ、直売所・農園の紹介メッセージを入力してください。
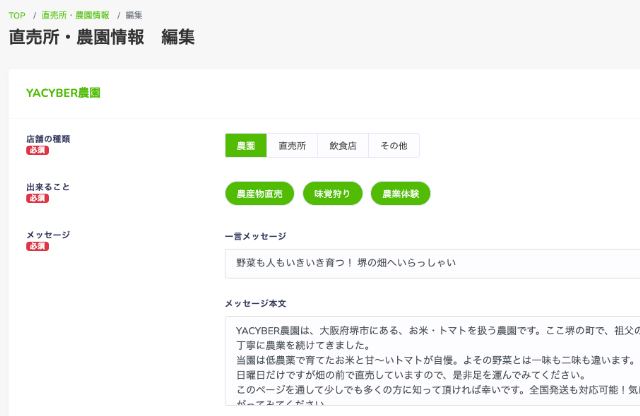
4.基本情報
 公開メールアドレス
公開メールアドレス
公開FAX番号
 URL(ホームページ等のURLがある場合)
URL(ホームページ等のURLがある場合)
 営業時間 例)平日 10:00〜17:00
営業時間 例)平日 10:00〜17:00
 定休日 例)土日祝、年末年始
定休日 例)土日祝、年末年始
SNS
Xアカウント
”https://x.com/〜”の後ろのURLを入力してください。
Instagramアカウント
”https://www.instagram.com/〜”の後ろのURLを入力してください。
Facebookアカウント
”https://www.facebook.com/〜”の後ろのURLを入力してください。
Youtubeアカウント
”https://www.youtube.com/〜”の後ろのURLを入力してください。
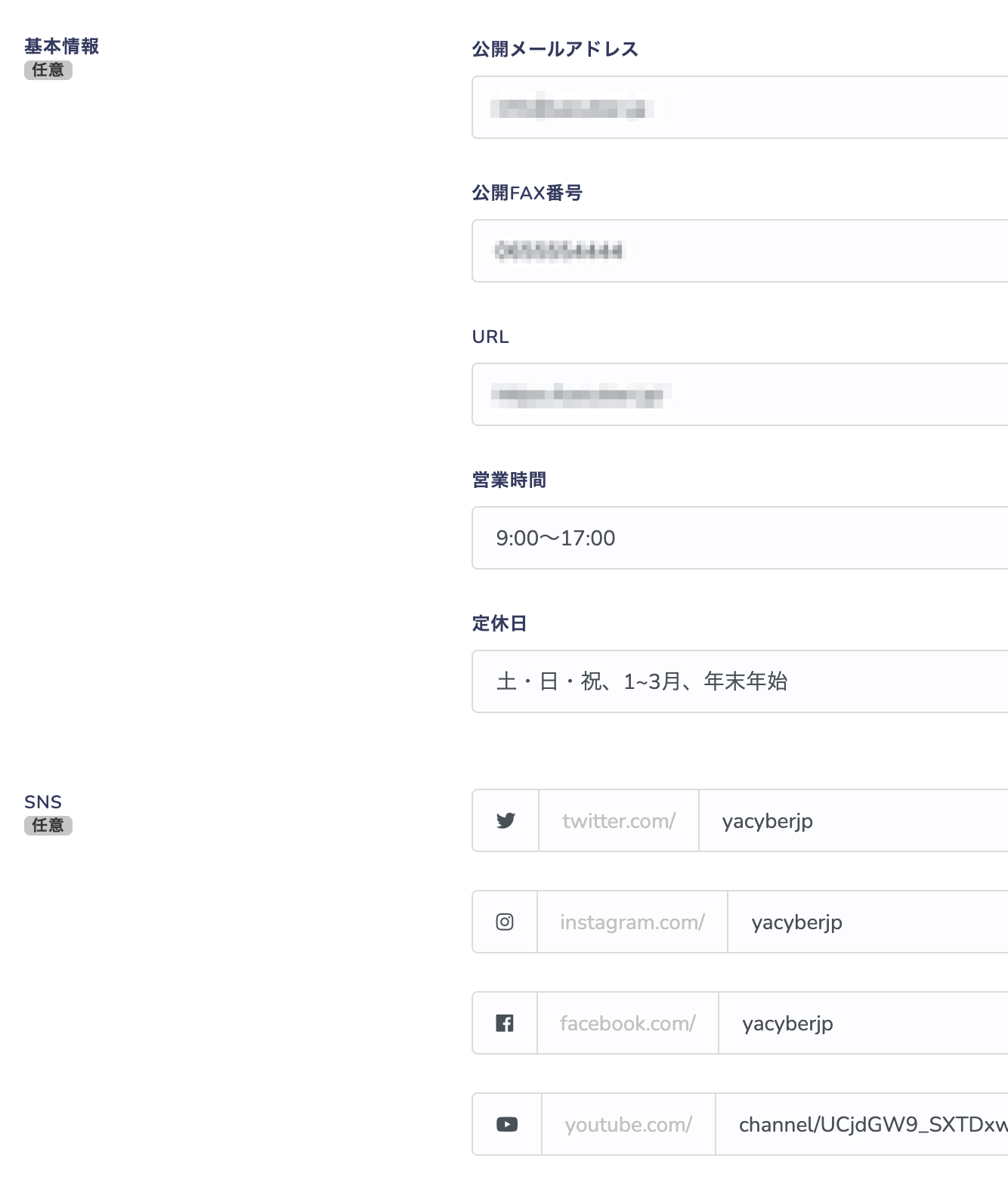
5.オプション情報
- 取り寄せ
取り寄せ対応の[不可 / 可]を選択 - 来園時の予約
来園時の予約の[不要 / 必要]を選択 - ログインユーザーのみに公開を制限する
選択状態にすると、未ログインのユーザーは「直売所・農園情報」画面を閲覧することができません。
選択しない場合は、一般に公開されます。 - 教育機関連携(団体受入)
学校団体などの団体の来園について[不可 / 可]を選択
STORES予約
STORES予約をご利用の方は、この項目に[予約するボタン]のコードを貼り付けることで、直売所・農園画面へSTORES予約へのリンクボタンが表示されます。
予約するボタンとは
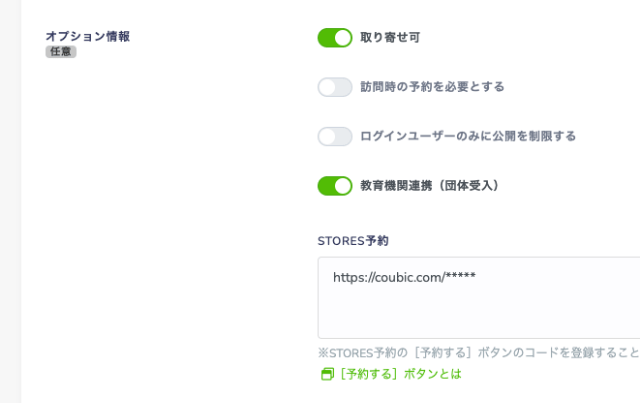
6.アクセス情報
直売所・農園までのアクセス方法
電車でお越しの方、車でお越しの方などへ、現地までのアクセス方法などを記載してください。
駐車場有り
駐車場がある場合は選択してください。
7.編集内容の更新
「直売所・農園情報の編集」画面にて、該当の項目を入力した後に、画面最下部の[更新する]ボタンを押下することで情報が更新されます。
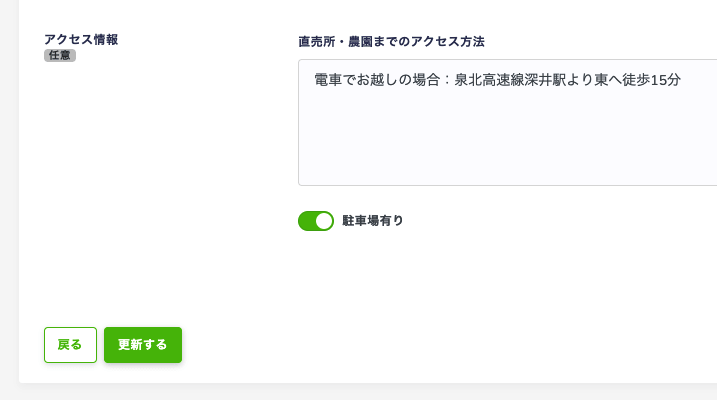
所在地・マップを編集する
1.所在地を設定する
「直売所・農園情報」画面にて、所在地項目の[]アイコンを押下して「所在地の設定」画面を表示します。 所在地を入力し、[設定する]ボタンを押下すると、所在地の登録と合わせて位置情報も更新されます。
現在位置から所在地を取得
[現在位置から所在地を取得]ボタンを押下すると、現在位置を元に所在地が自動的に設定されます。
郵便番号から所在地を検索する
郵便番号を入力した後に、[郵便番号から所在地を検索する]を押下すると、所在地が自動的に設定されます。
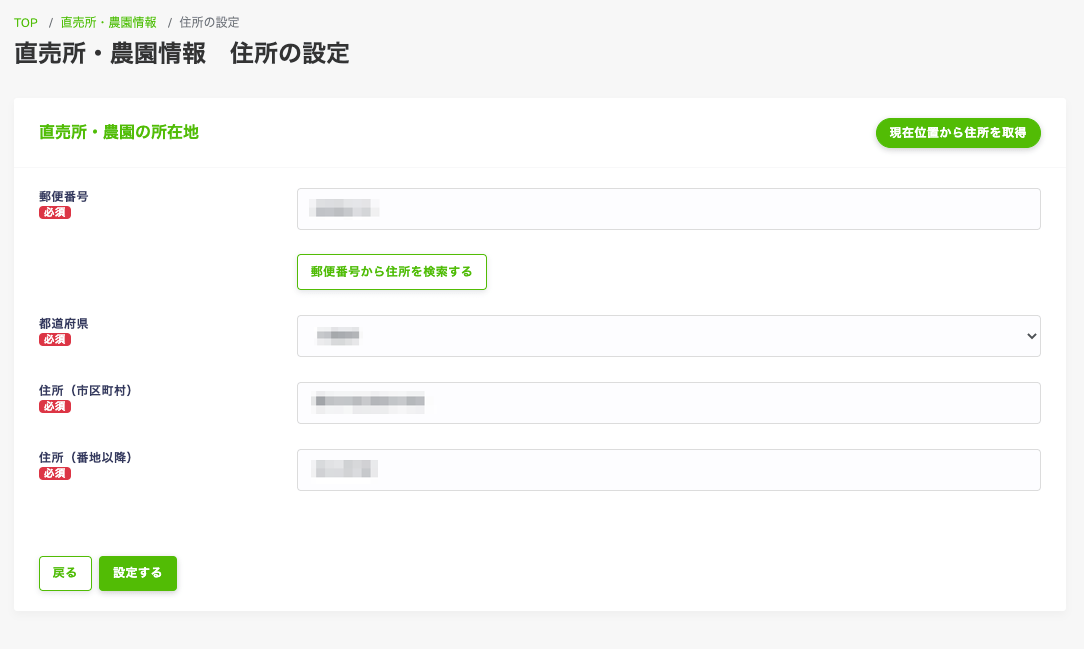
2.MAPの位置を調整する
「直売所・農園情報」画面にて、MAPの位置項目の[]アイコンを押下して「位置の設定」画面を表示します。 マップを動かして、マーカーの位置が実際の位置になるように調整し、[設定する]ボタンを押下してください。
現在位置を取得
[現在位置を取得]ボタンを押下すると、現在位置に更新されます。
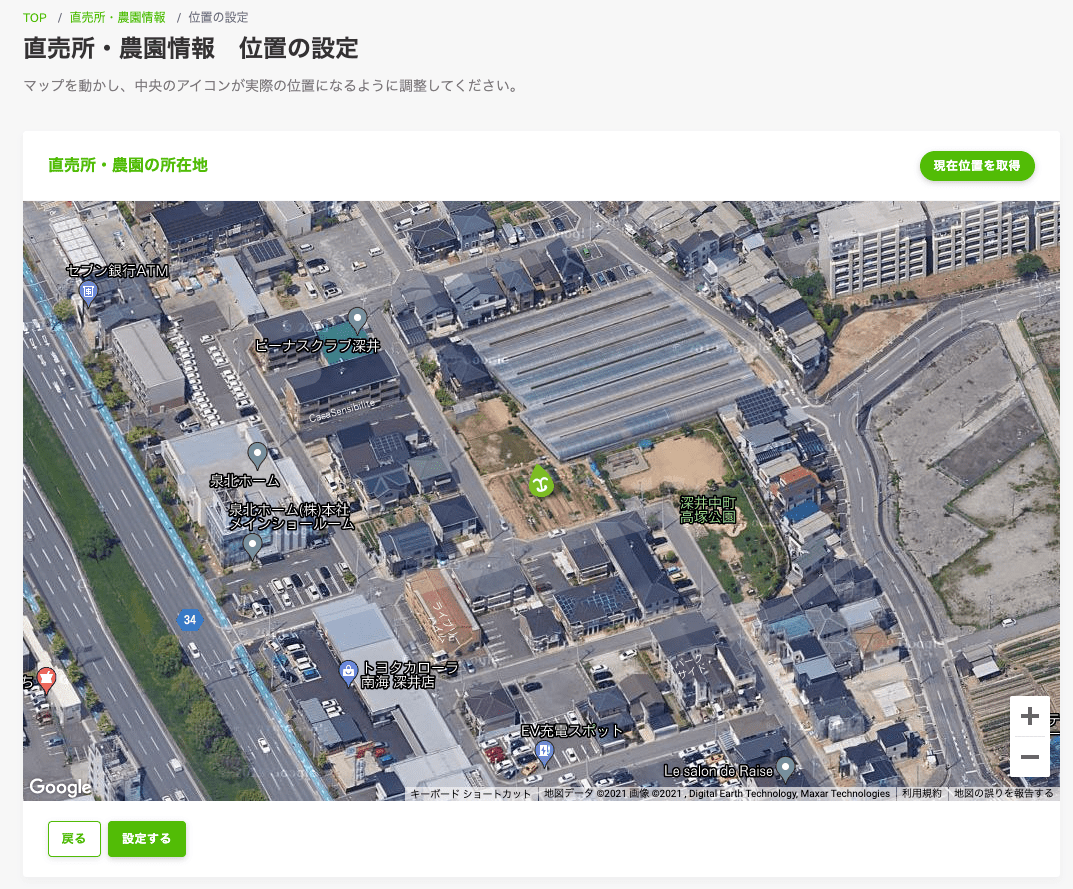
写真を編集する
写真は直売所・農園の風景や作物の写真を登録することができます。(10枚まで)
「直売所・農園情報」画面の写真項目にて、写真の追加・変更・削除・並べ替えを行うことができます。
写真を追加する
[]ボタンを押下すると、ドラッグ&ドロップ または ファイルから選択 を行い写真を追加することができます。
写真を変更する
該当の写真を押下すると、ドラッグ&ドロップ または ファイルから選択 を行い写真を変更することができます。
写真を削除する
該当の写真を押下し、[選択解除]ボタンをを押下します。
写真を並び順を変更する
該当の写真を選択したまま、任意の位置へ移動して並び順を変更することができます。
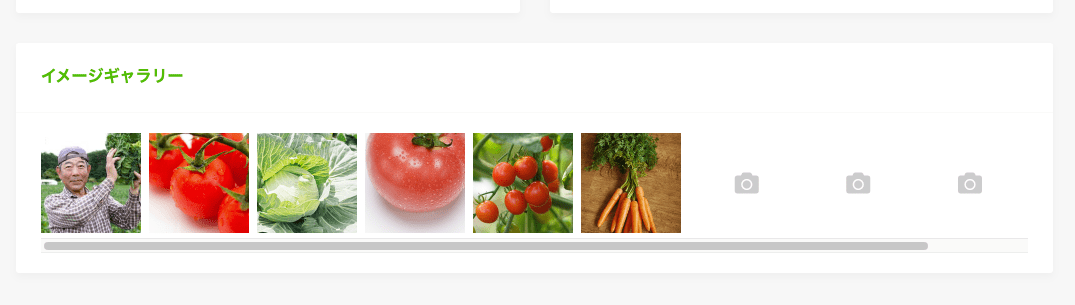
店舗管理でできること
店舗管理では、空きスペースを「YACYBER Store」として登録することができます。
空きスペースは、農園や直売所の一角、空き地、駐車場など、野菜直売所が設置できるスペースがあれば登録することが可能です。
登録した店舗は、自分の直売所を出店したり、出店者を募集することができます。
出店者を募集した場合、スペースの提供者には売上から指定の割合の「スペース使用料」が支払われます。
「店舗管理」画面を表示する
サイドメニュー > [YACYBER Store system] > [店舗] > [店舗管理]を押下すると「店舗管理」画面が表示されます。
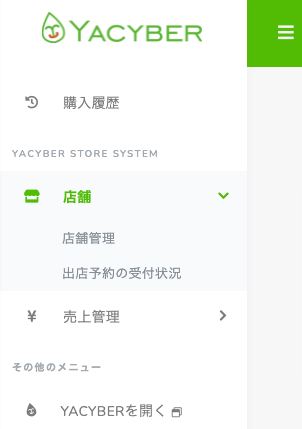
「店舗管理」(一覧)画面について
1.店舗の一覧
「店舗管理」画面では、登録した店舗の一覧が表示されます。
一覧を押下すると該当の「店舗情報」画面が表示されます。
2.MAPへの状態表示
出店型店舗の場合は[営業中 / 準備中]ボタン、募集型店舗の場合は [受付中 / 停止中]ボタンが表示され、MAPの表示状態を切り替えることができます。
 営業中 / 受付中のマーカー
営業中 / 受付中のマーカー
 準備中 / 停止中のマーカー
準備中 / 停止中のマーカー
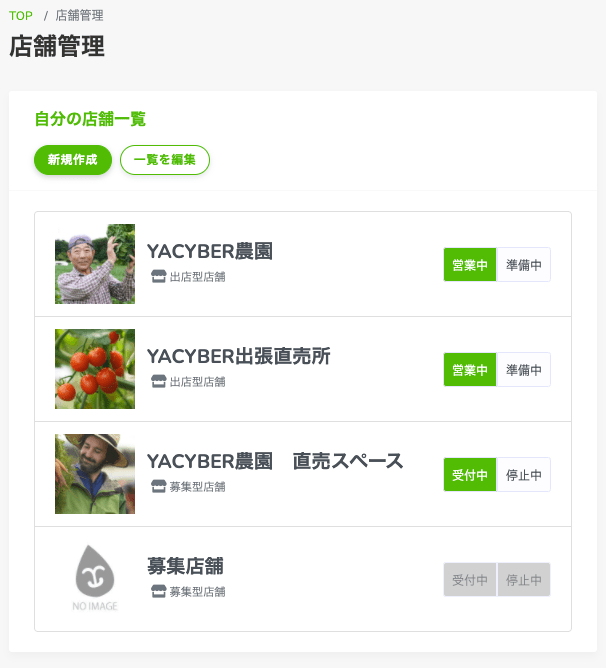
3.店舗の登録
[店舗を登録する]ボタンを押下し、下記の店舗の種類から作成する店舗を押下します。
-
自分が出店する
自分で使用することを前提とした「出店型店舗」の登録を行います。 -
出店者を募集する
出店者を募集することを前提とした「募集型店舗」の登録を行います
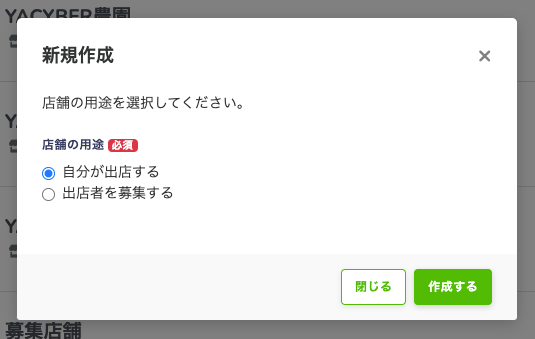
4.店舗の削除
画面右上の[編集]ボタンを押下すると、一覧が編集モードに切り替わります。 削除対象の店舗を選択した後に、画面右下の[削除]ボタンを押下すると店舗を削除することができます。
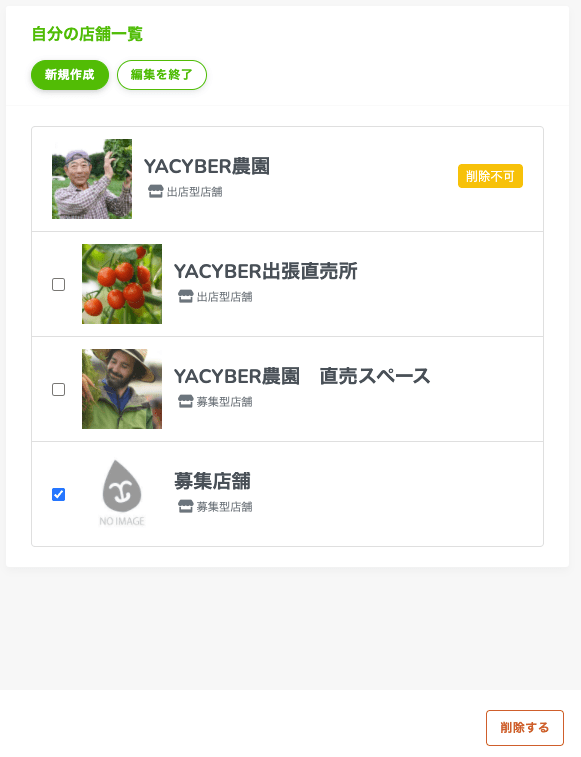
「店舗情報」(詳細)画面について
現在の店舗の設定内容が確認できます。
店舗名
店舗名を編集してください。
基本(デフォルト)の直売所・農園は編集することができません。
店舗の説明
出店型店舗の場合、来店される消費者へ向けた店舗の説明を入力してください。
予約型店舗の場合、生産者へ向けた出店予約に関する店舗の説明を入力してください。
 公開メールアドレス
公開メールアドレス
 公開電話番号
公開電話番号
 URL(ホームページ等のURLがある場合)
URL(ホームページ等のURLがある場合)
 営業時間 例)平日 10:00〜17:00(出店型店舗のみ)
営業時間 例)平日 10:00〜17:00(出店型店舗のみ)
 定休日 例)土日祝、年末年始(出店型店舗のみ)
定休日 例)土日祝、年末年始(出店型店舗のみ)
各種SNSリンク
駐車場の有無
利用できる駐車場の有無を選択してください。
店舗までのアクセス方法
電車でお越しの方、車でお越しの方などへ、現地までのアクセス方法などを記載してください。
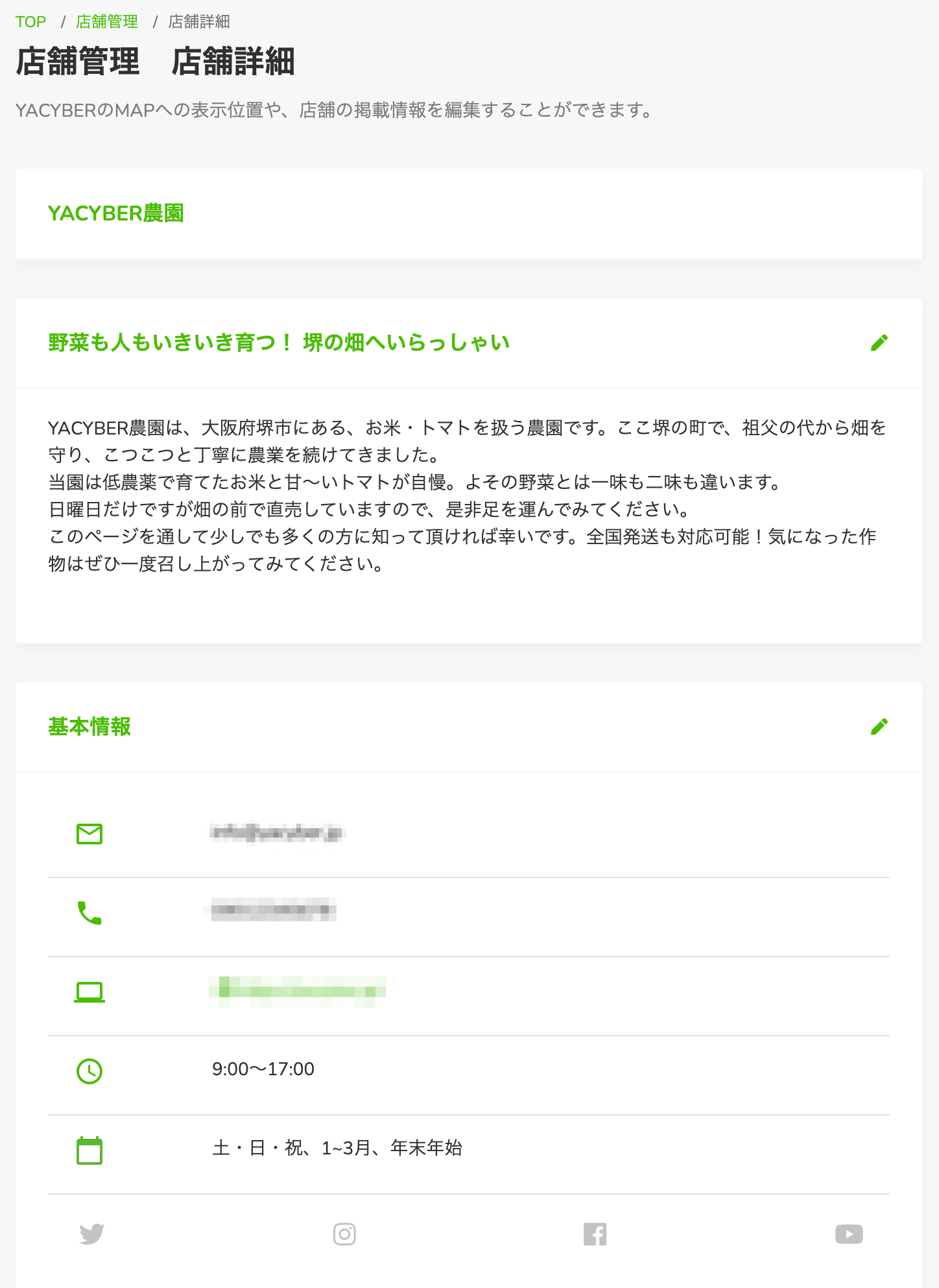
1.店舗情報を編集する
編集したい項目の[]編集アイコンを押下して、「店舗情報の編集」画面を表示させます。
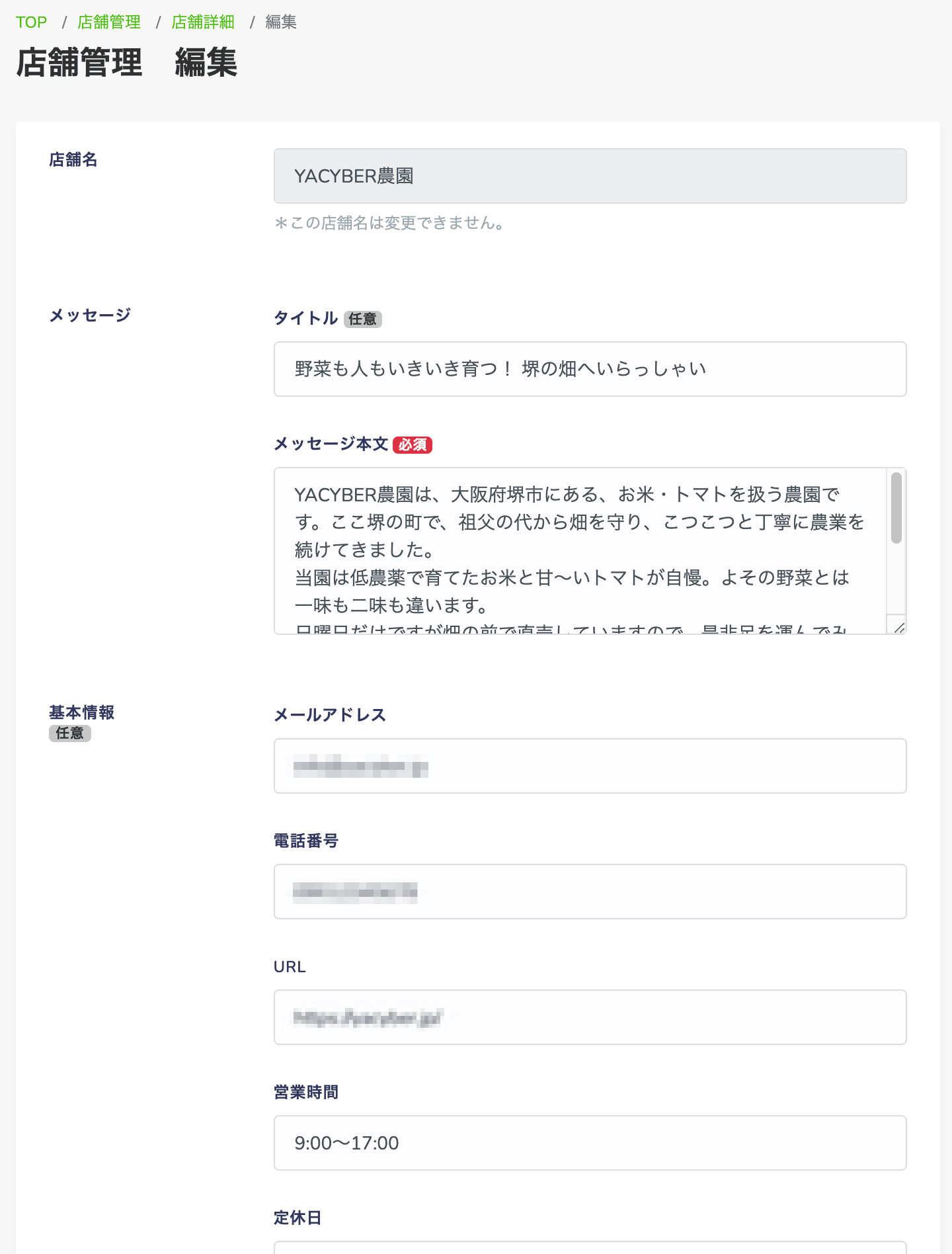
2.所在地を設定する
「店舗情報」画面にて、所在地項目の[]アイコンを押下して「所在地の設定」画面を表示します。 所在地を入力し、[設定する]ボタンを押下すると、所在地の登録と合わせて位置情報も更新されます。
現在位置から所在地を取得
現在位置を元に所在地が自動的に設定されます。
郵便番号から所在地を検索する
郵便番号を入力した後に、[郵便番号から所在地を検索する]を押下すると、所在地が自動的に設定されます。
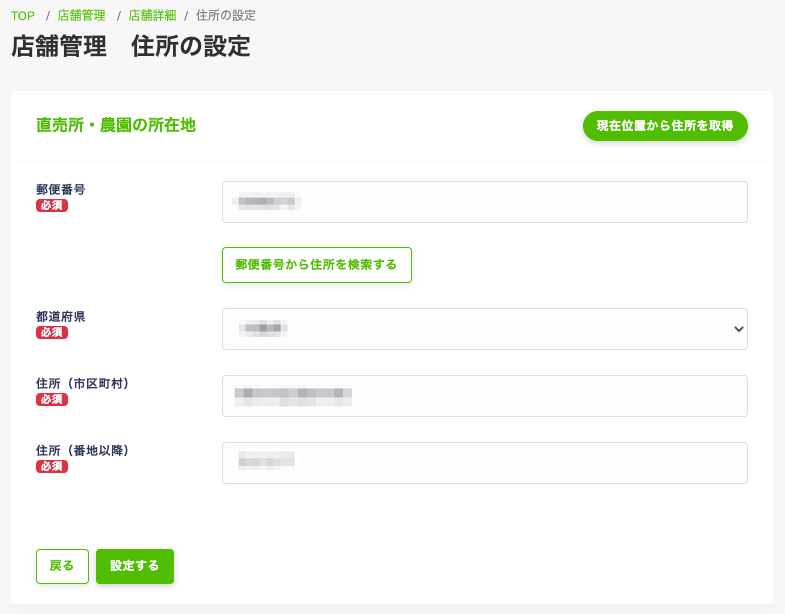
3.MAPの位置を調整する
「店舗情報」画面にて、MAPの位置項目の[]アイコンを押下して「マップの設定」画面を表示します。 マップを動かして、マーカーの位置が実際の位置になるように調整し、[設定する]ボタンを押下してください。
現在位置を取得
[現在位置を取得]ボタンを押下すると、現在位置が更新されます。
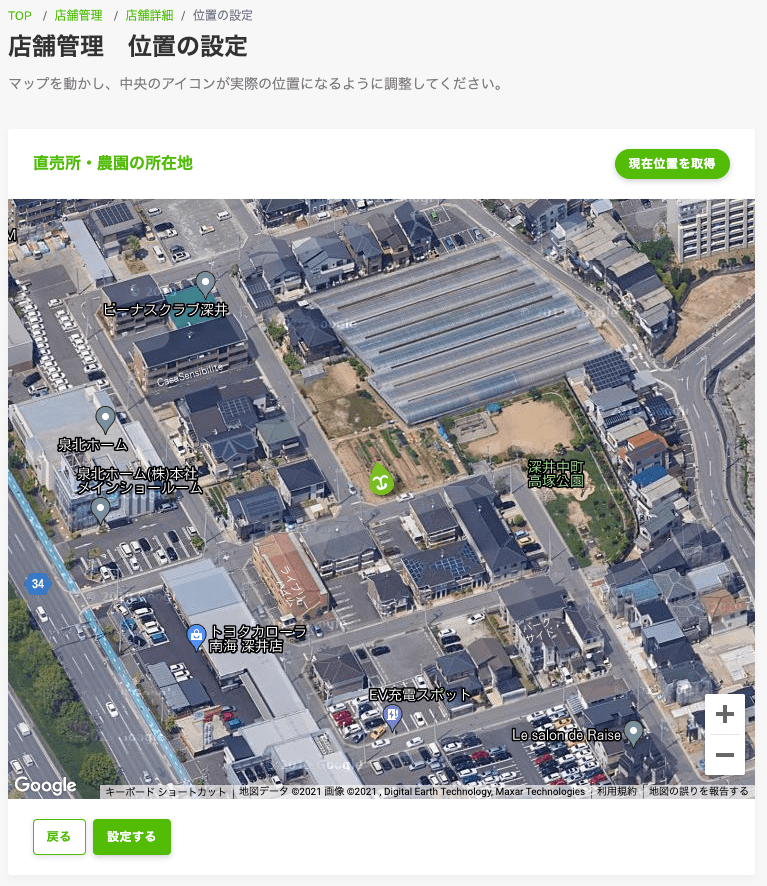
4.写真を編集する
写真は店舗の周辺や外観、内観、出店スペース、駐車スペースなどの写真を登録することができます。(10枚まで)
「店舗情報」画面の写真項目にて、写真の追加・変更・削除・並べ替えを行うことができます。
写真を追加する
[]ボタンを押下すると、写真を追加することができます。
写真を変更する
該当の写真を押下すると、写真を変更することができます。
写真を削除する
該当の写真を押下し、メニューから[選択解除]ボタンを押下します。
写真を並び順を変更する
該当の写真を選択したまま、任意の位置へ移動して並び順を変更することができます。